Bạn muốn đối chiếu 2 cột trong Excel để tìm các giá trị trùng nhau nhưng chưa biết dùng biện pháp nào? Hãy cùng bọn chúng mình tìm hiểu 2 phương pháp để so sánh giá trị của 2 cột vào Excel nhé. Bạn đang xem: So sánh dữ liệu giữa 2 cột trong excel
Với chúng ta thường xuyên phải thao tác với Excel thì làm việc so sánh cực hiếm giữa 2 cột là khôn cùng quan trọng. Điều này vẫn giúp chúng ta tìm ra được những giá trị không giống nhau hoặc lọc quý giá trùng nhau nhằm xóa bớt. Bạn có thể thực hiện tại việc so sánh này bằng các hàm vào Excel qua những thao tác làm việc đơn giản. Chúng ta đọc hướng dẫn cụ thể ngay sau đây nhé:
2 cách so sánh 2 cột trong Excel cực đơn giản
Ban đầu bọn chúng mình có một bảng tài liệu như sau:
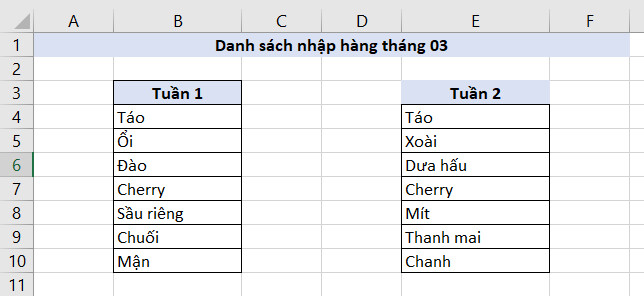
Sử dụng hàm COUNTIF để đối chiếu trong Excel
Hàm COUNTIF trong Excel là một trong hàm cải thiện lên từ hàm COUNT. Hàm này được áp dụng để thực hiện làm việc đếm theo điều kiện. Nếu có mức giá trị thỏa mãn điều kiện thì nó sẽ tiến hành đếm, nếu cực hiếm không thỏa mãn thì sẽ không được đếm. Họ áp dụng hàm này để đối chiếu 2 cột vào Excel theo các bước sau:
Bước 1: Bôi đen vùng chứa dữ liệu ở cột Tuần 1, làm lơ phần tiêu đề. Sau đó nhấp chuột ô Name Box ở góc bên trái thanh phương pháp rồi điền một cái tên mang đến vùng này. để ý là phần tên ngơi nghỉ đây rất cần được viết liền, ko dấu. Ở đây chúng mình vẫn nhập là “nhaphangt1” rồi bấm Enter.
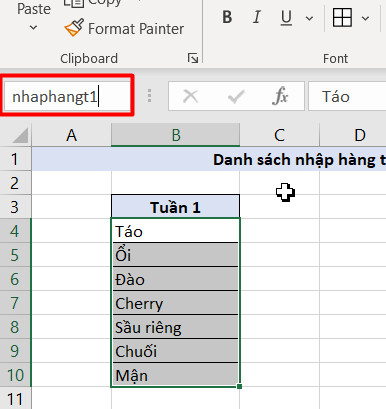
Làm giống như với vùng chứa dữ liệu ở cuột Tuần 2 nhưng dùng tên khác để tách biệt với nhau. Kết quả sau khi họ đặt tên đang như sau:
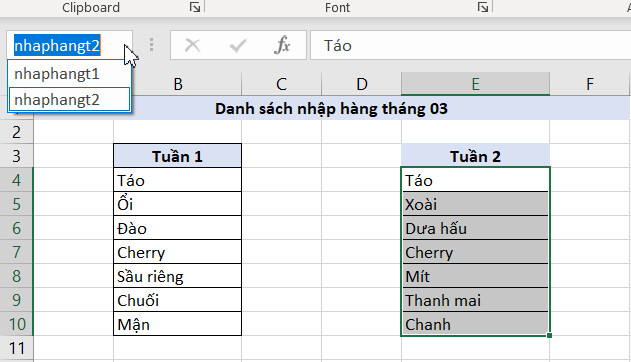
Bước 2: tại đoạn cột trống thân 2 cột này thì các bạn nhập bí quyết như sau: =COUNTIF(nhaphangt2,B4). Trong các số đó B4 là ô trước tiên chứa tài liệu của cột Tuần 1.
Sau kia copy cách làm xuống những dòng còn sót lại để được tác dụng như sau nhé:
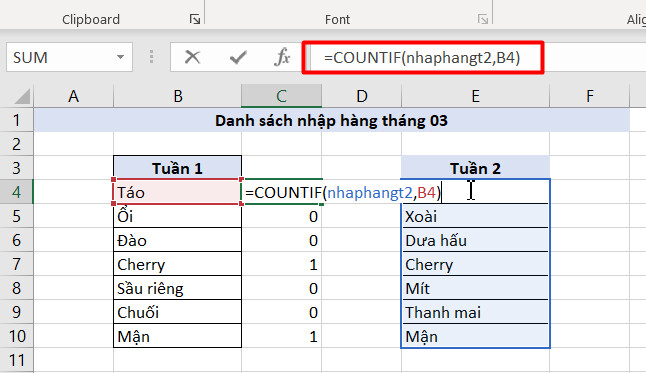
Bước 3: click chuột vào mũi thương hiệu chỉ xuống ngơi nghỉ Namebox rồi lựa chọn vào nhaphangt1.
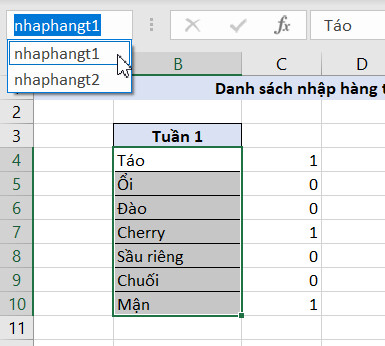
Sau đó vào thẻ home => lựa chọn định dạng có đk (Conditional Formatting) => lựa chọn mục New Rule:
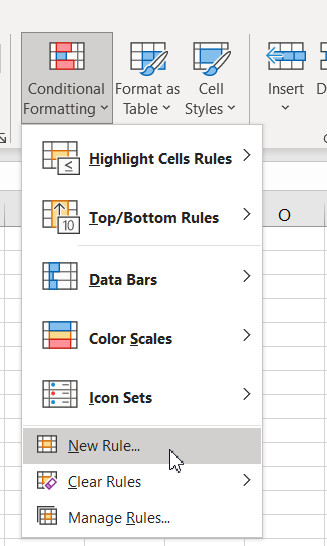
Bước 4: Trong vỏ hộp thoại New Formatting Rule, các bạn bấm vào mục Use a formula lớn determine which cells to format.
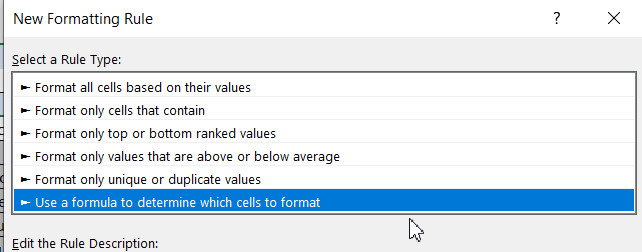
Tại mục Format values where thi formula is true thì chúng ta điền bí quyết là: =COUNTIF(nhaphangt2,B4)=0. Thao tác này có nghĩa là dùng Conditional Formatting nhằm tô màu những ô Excel nhưng hàm COUNTIF đang đếm ra kết quả bằng 0 trong cách 2.
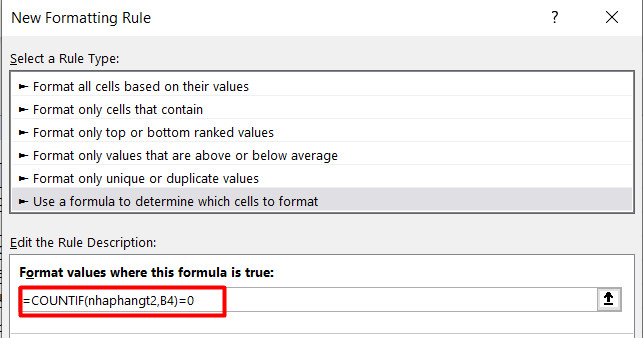
Tiếp theo những bạn nhấp chuột nút Format => lựa chọn thẻ Fill trong vỏ hộp thoại Format Cells => chọn color mà mình thích để tô màu lên ô vừa lòng điều kiện => bấm OK.
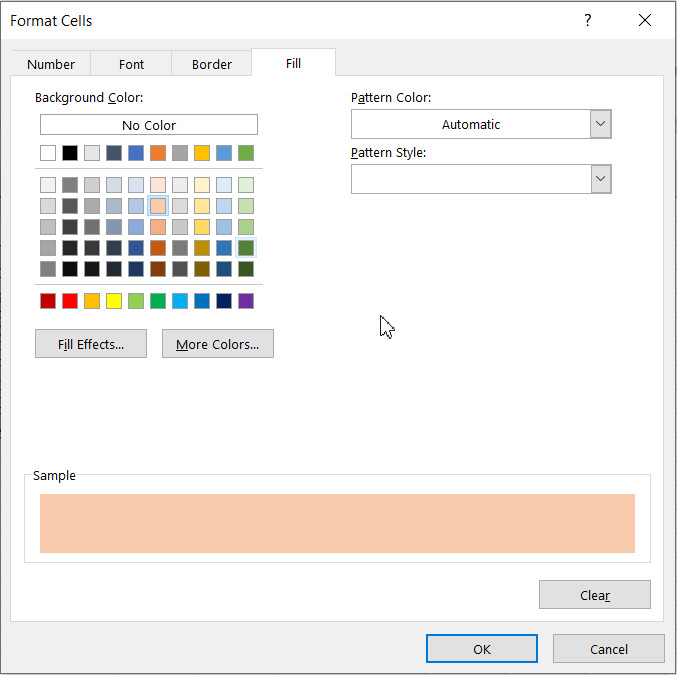
Kết quả mà họ thu được là các mặt hàng xuất hiện ở Tuần 1 tuy nhiên không xuất hiện thêm ở Tuần 2 sẽ được đánh dấu.
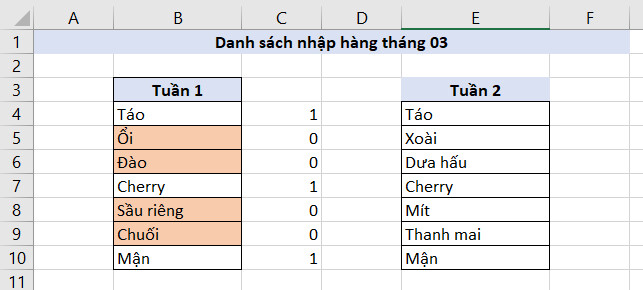
Bước 5: hiện thời chúng ta cần khắc ghi các giá bán trị lộ diện ở cột Tuần 2 cơ mà không lộ diện ở cột tuần 1. Chúng ta chọn nhaphangt2 trong phần Namebox:
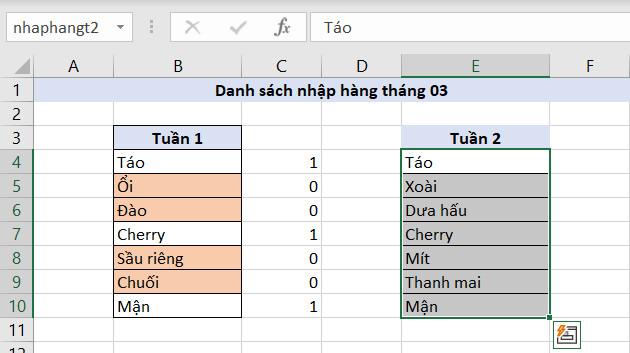
Vào thẻ home => chọn Conditional Formatting => lựa chọn New Rule => lựa chọn Use a formula to lớn determine which cells lớn format vào phần Select a Rule Type => nhập công thức vào mục Format values where thi formula is true là: =COUNTIF(nhaphangt1,E4)=0. Trong số đó E4 là ô thứ nhất chứa dữ liệu ở cột Tuần 2.
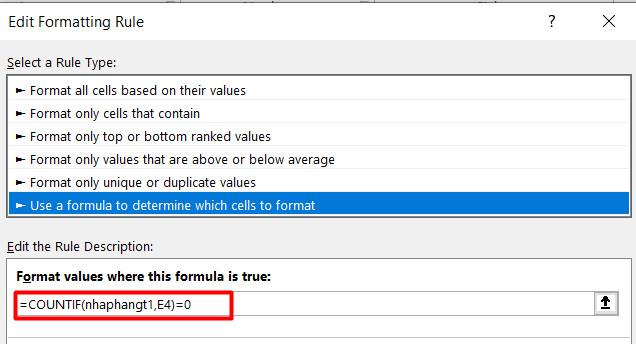
Sau đó các bạn bấm vào Format => chọn 1 màu không giống với màu đang tô nghỉ ngơi cột Tuần một trong thẻ Fill của hộp thoại Format Cells. Công dụng mà họ thu được như sau:
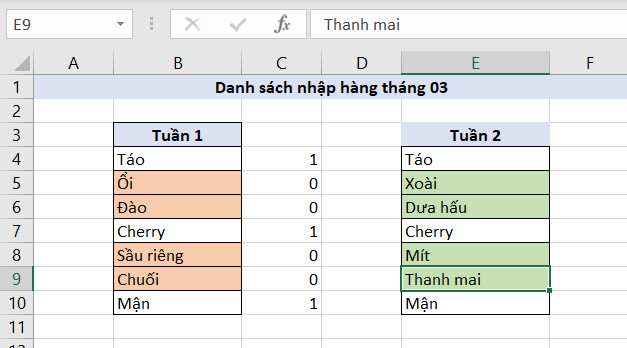
Như vậy, các giá trị khác nhau ở cả hai cột hầu hết đã được đánh dấu. Câu hỏi dùng hàm COUNTIF để đối chiếu 2 cột vào Excel rất dễ dàng và đơn giản phải không nào? Hãy thử vận dụng ngay với bảng tính của người sử dụng nhé.
Xem thêm: Lịch Sử Bưu Điện Thành Phố Hồ Chí Minh, Lịch Sử Bưu Điện Trung Tâm Sài Gòn
Sử dụng hàm IF, ISERROR với MATCH để đối chiếu trong Excel
Chúng ta còn phần đông hàm khác ví như hàm IF, hàm ISERROR và hàm MATCH đều hoàn toàn có thể dùng để đối chiếu 2 cột trong Excel. Trước hết, chúng ta cần tò mò một chút về 3 hàm này nhé:
Bây giờ bọn họ sẽ áp dụng những hàm này vào việc so sánh 2 cột trong Excel nhé. Trước hết các bạn hãy xem bảng dữ liệu sau:
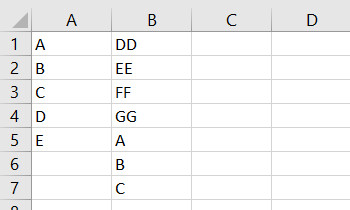
Chúng ta có dữ liệu nằm sinh sống cột A với cột B, cách làm mà chúng ta sử dụng sẽ được nhập vào cột C nhé.
Tìm các giá trị như là nhauBước 1: Nhập vào ô C1 công thức như sau: =IF(ISERROR(MATCH(A1,$B$1:$B$7,0)),"",A1).
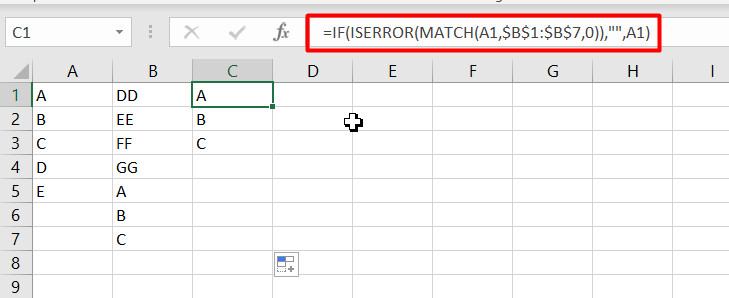
Ý nghĩa của cách làm này là: Hàm MATCH vào ô C1 đang trả về số 5 (chữ A thuộc địa điểm thứ 5 trong vùng tài liệu B1:B7). Tác dụng thu được là hàm ISERROR trả về FALSE còn hàm IF trả về cực hiếm trong ô A1. Hàm MATCH trong ô C4 vẫn trả về lỗi #N/A (không có chữ D trong phạm vi B1:B7). Kết quả sẽ là hàm ISERROR trả về FALSE, còn hàm IF trả về chuỗi trống.
Bước 2: Ở bước 1 bọn họ đã kiếm được các quý hiếm giống nhau thân 2 cột ở cột A. Nếu như muốn tìm những giá trị kiểu như nhau giữa 2 cột sinh hoạt cột B thì bọn họ dùng phương pháp sau: =IF(ISERROR(MATCH(B1,$A$1:$A$7,0)),"",B1).
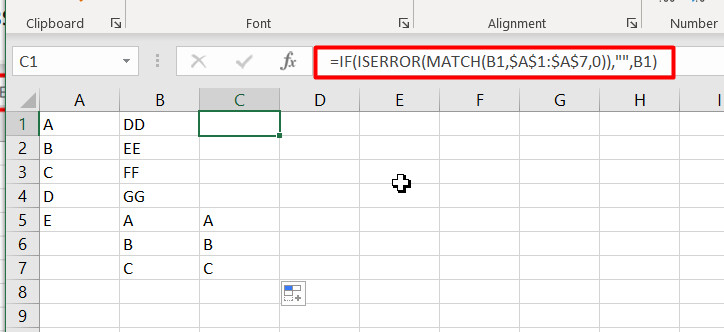
Cũng vẫn với công thức trên, chỉ cần biến hóa một chút là chúng ta sẽ so sánh và tìm kiếm được giá trị khác biệt giữa 2 cột vào Excel.
Bước 1: Tìm giá bán trị có ở cột A mà không có ở cột B. Phương pháp của chúng ta sẽ gồm dạng như sau: =IF(ISERROR(MATCH(A1,$B$1:$B$7,0)),A1,"").
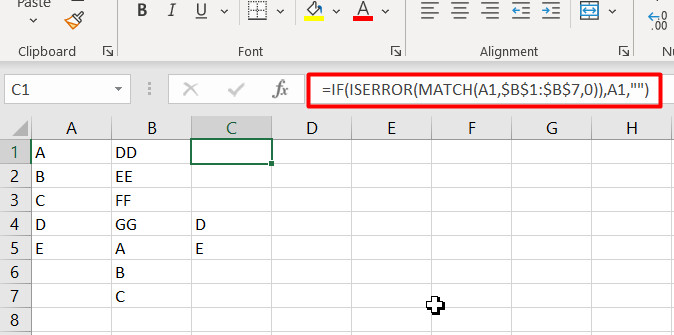
Bước 2: Chúng ta cũng dùng cách làm tương tự, chuyển đổi một chút để tìm những giá trị bao gồm ở cột B mà không có ở cột A. Công thức rõ ràng là: =IF(ISERROR(MATCH(B1,$A$1:$A$7,0)),B1,"").
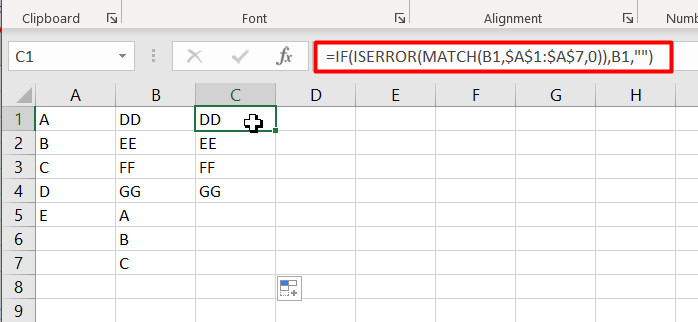
Kết luận
Qua nội dung bài viết này chúng ta đã biết được 2 phương pháp để so sánh 2 cột vào Excel cực kỳ đơn giản và dễ dàng. Hi vọng kiến thức này sẽ hữu dụng với các bạn. Hãy chia sẻ với anh em nếu chúng ta cảm thấy bài hướng dẫn của chúng mình hay và thú vị nhé. Chúc chúng ta áp dụng thành công.
Nếu bạn muốn được học kỹ năng và kiến thức bài bản, chuyên nghiệp hóa để làm việc công dụng trên Excel thì nên tham gia khóa đào tạo và huấn luyện Tuyệt đỉnh Excel.
Tuyệt đỉnh Excel: trở thành bậc thầy Excel chỉ với sau 16 giờ
Khóa học được xây dựng theo quãng thời gian từ cơ bản đến siêng sâu. Bạn sẽ được học tập từ đầy đủ điều cơ bản đến các kiến thức nâng cao về Excel. Dù ai đang ở trình độ chuyên môn nào thì cũng trở nên có bài bác học cân xứng cho bạn. Các bài giảng đưa ra tiết, cặn kẽ cùng bài tập ứng dụng thực tế trong khóa học chắc chắn là sẽ giúp cho bạn nắm vững kiến thức. Khóa đào tạo còn có khuyến mãi ngay kèm ebook không ngừng mở rộng kiến thức trong Excel giúp cho bạn làm việc kết quả hơn. Đăng cam kết ngay để dấn quà tặng của tnmthcm.edu.vn cùng cùng cải thiện kỹ năng Excel giúp cho bạn mở ra những thời cơ mới trong công việc.








