Một trang slide trình chiếu sẽ không thu hút người xem nếu thiếu đi những hình ảnh minh họa. Cách chèn ảnh vào PowerPoint không phải là một thao tác khó khăn hay phức tạp, nó vô cùng đơn giản và dễ dàng sau khi bạn đọc xong bài viết mà tnmthcm.edu.vn chia sẻ dưới đây. Bạn đang xem: Cách chèn hình ảnh vào powerpoint 2007
1. Tầm quan trọng của một slide hấp dẫn
Nếu bạn đang tạo một slide với chủ đề động vật, hãy nhớ tải những hình ảnh con vật thật trực quan, sinh động trên mạng để bổ sung vào slide. Bởi vì, một bài trình chiếu PowerPoint chỉ thực sự hấp dẫn khi kết hợp với hình ảnh minh họa. Bạn nên tham khảo thêm khoáhọcthiết kế PowerPoint chuyên nghiệp.
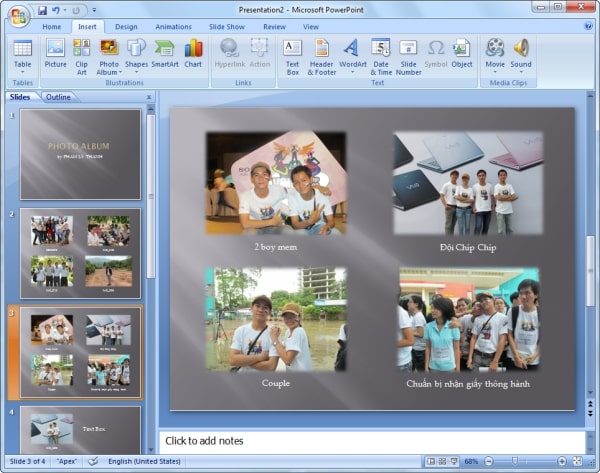
Chèn ảnh vào slide giúp nội dung bài thuyết trình thêm trực quan và sinh động hơn
Việc bạn chèn hình ảnh vào Slide trong PowerPoint là một cách “biến tấu” bài thuyết trình truyền thống sang phong cách hiện đại đặc sắc và thu hút. Ngoài ra, nếu bạn là người làm nghệ thuật hay bán hàng thì việc bạn chèn hình ảnh của sản phẩm mình khi giới thiệu sẽ đạt tính hiệu quả rất cao.
2. Hướng dẫn cách chèn hình ảnh vào PowerPoint
Cách 1: Chèn ảnh có sẵn từ máy tính
Cách thực hiện như sau:
- Bước 1: Trên thanh menu, bạn vào mục Insert -> chọn Picture
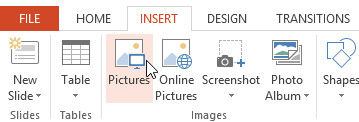
Hình ảnh minh họa
- Bước 2: Trong hộp thoại Insert Picture, bạn chọn File ảnh cần chèn vào PowerPoint.
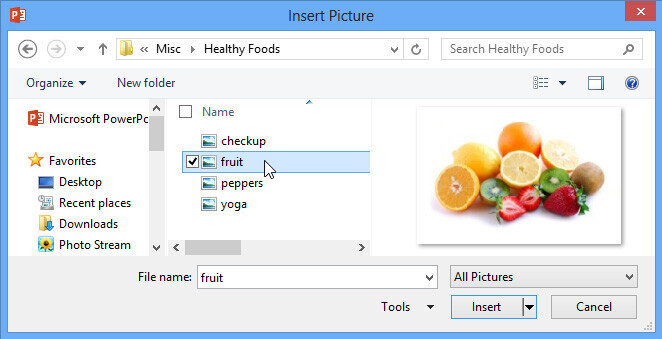
Hình ảnh minh họa
- Bước 3: Nhấn vào Insert để thực hiện thao tác chèn ảnh.

Hình ảnh minh họa
Cách 2: Cách chèn ảnh trực tuyến vào PowerPoint
Cách thực hiện như sau:
- Bước 1: Trên thanh Menu, bạn chọn Insert -> Pictures. Trong mục Pictures, tiếp tục chọn Online Pictures.
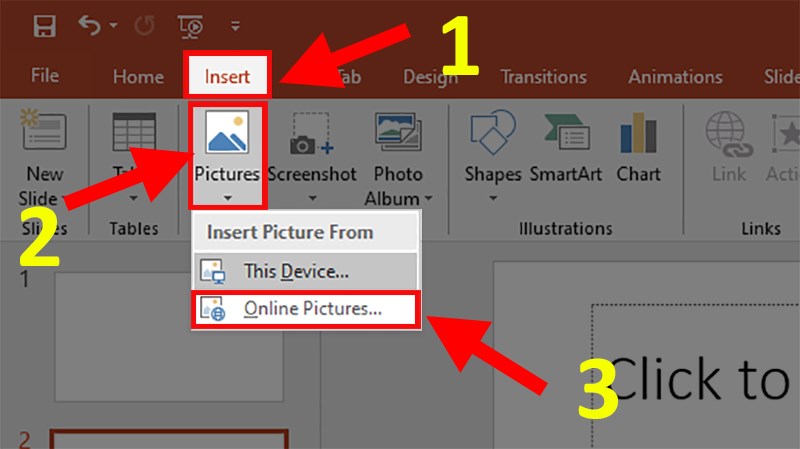
Hình ảnh minh họa
- Bước 2: Hộp thoại Insert Pictures hiện ra, bạn sẽ có 2 lựa chọn:
+ OneDrive:Cho phép bạn chèn những ảnh đượclưu trữ trên tài khoản OneDrivecủa bạn
+ Bing Image Search:Mặc địnhMicrosoftchỉ hỗ trợ người dùng sử dụngBingđểtìm kiếmvàchèn ảnhphù hợptrênInternetvào slide (kể cả Word hoặc Excel).
Xem thêm: Lời Bài Hát Hay - Chiều Nao Tiễn Nhau Đi Khi Bóng Ngả Xế Tàn
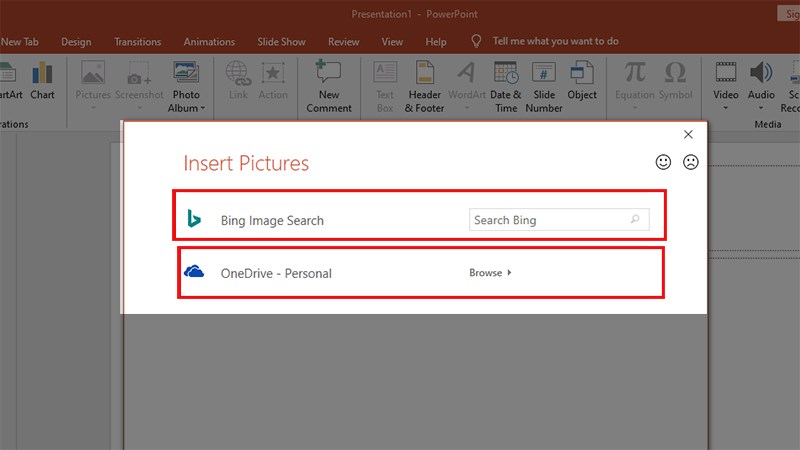
Hình ảnh minh họa
- Bước 3: Nhấn vào nútBing Image Search. Nhập từ khóa liên quan đến hình ảnh để tiến hành tìm kiếm.
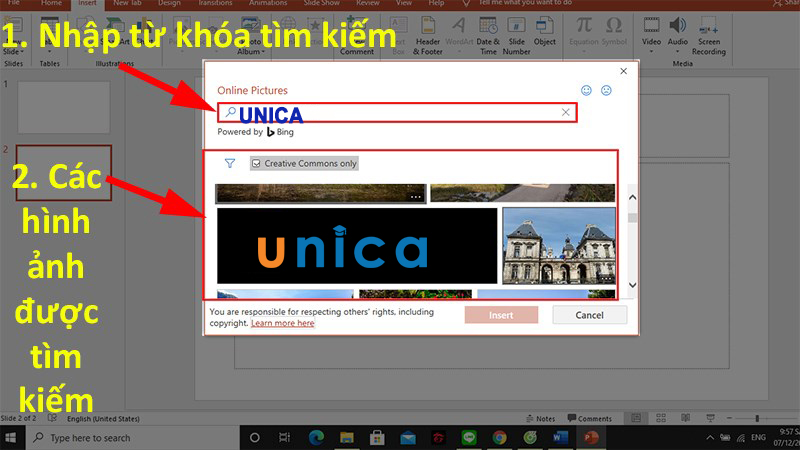
Hình ảnh minh họa
- Bước 4: Nhấn chọn ảnh và chèn vào bài thuyết trình là hoàn thành.
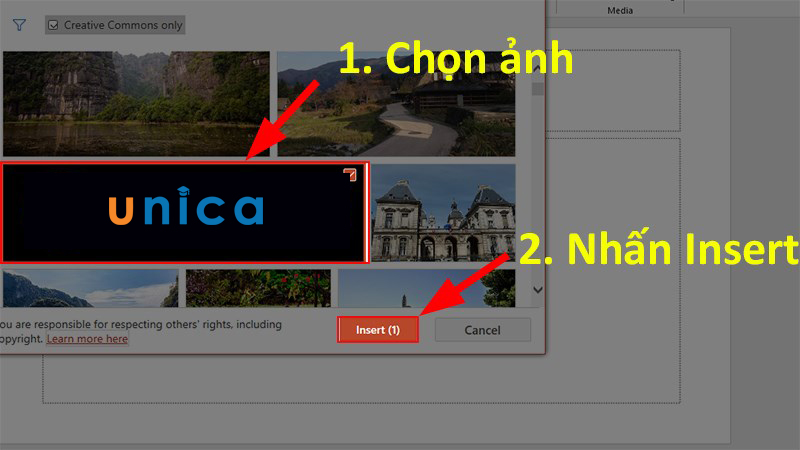
Hình ảnh minh họa
Cách 3: Cách chèn ảnh chụp màn hình vào PowerPoint
- Bước 1: Trên thanh công cụ, bạn nhấn chọn Insert -> bấm nút Screenshot để chụp màn hình.
Lúc này màn hình cửa sổ hiện tại đang làm việc sẽ được chụp lại ở chế độ toàn màn hình.
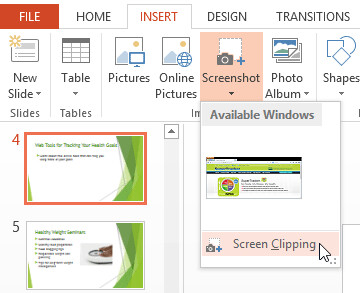
Hình ảnh minh họa
- Bước 3: Đặt trỏ chuột vào vị trí cầnchèn ảnhđã chụp vào slide. Tiếp tụcbấm vào biểu tượng mũi tên nhỏ xổ xuống của nút Screenshot, bạn sẽ thấy một hình ảnh thu nhỏ của ảnh chụp màn hình vừa được chụp.
- Bước 4:Giờ bạn chỉ cần kích chuột vào hình ảnh thu nhỏ đó để chèn vào slide là xong.
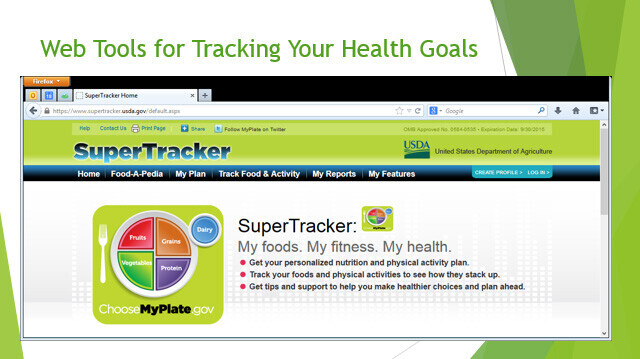
Hình ảnh minh họa
Như vậy, với những thông tin hướng dẫn về cách chèn ảnh vào PowerPoint vô cùng chi tiết, đơn giản và nhanh chóng trên các bạn sẽ gây được ấn tượng tuyệt trong từng slide.
Mời bạn đọc tham khảo thêm một số khoá tin học văn phòng hotđang được nhiều người theo dõi nhấthiện nay trên tnmthcm.edu.vn.








