Trong quá trình làm việc chắc rằng đã bao gồm lần chúng ta nhập nhầm cột tài liệu trong Excel và bạn muốn sắp xếp lại địa điểm của nó mang đến đúng. Bài viết này tnmthcm.edu.vn sẽ gợi ý bạn các cách di chuyển hàng, di đưa cột vào Excel đơn giản với dễ làm. Hãy cùng mày mò nhé.
Bạn đang xem: Cách di chuyển dữ liệu trong excel
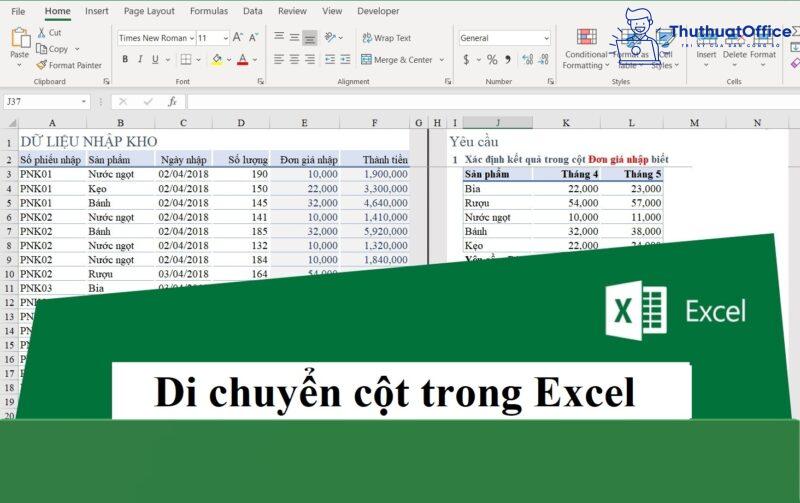
Cách dịch chuyển kích thước cột trong Excel
Để đổi khác kích thước của một cột nào kia trong Excel các bạn thực hiện thao tác làm việc sau:
Bước 1: dịch chuyển chuột lên phía bên trên dòng cột trong title cột để con trỏ phát triển thành một mũi tên đôi cùng chọn các cột cần di chuyển kích thước.
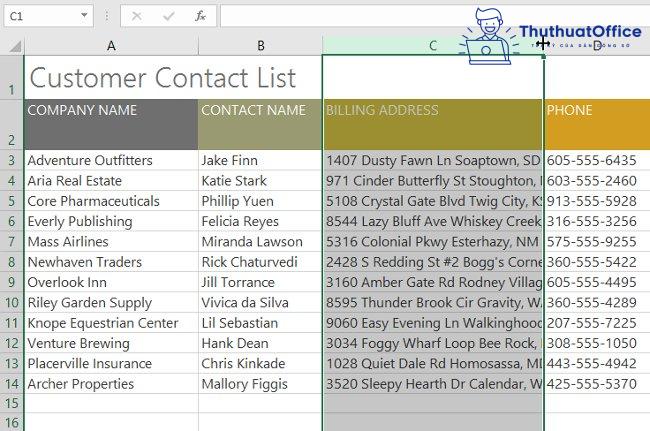
Bước 2: Nhấp và kéo chuột để tăng hoặc giảm chiều rộng lớn cột. Nhấn giữ loài chuột kéo thanh lịch phải để tăng độ rộng cột, hoặc kéo quý phái trái để bớt độ rộng cột.
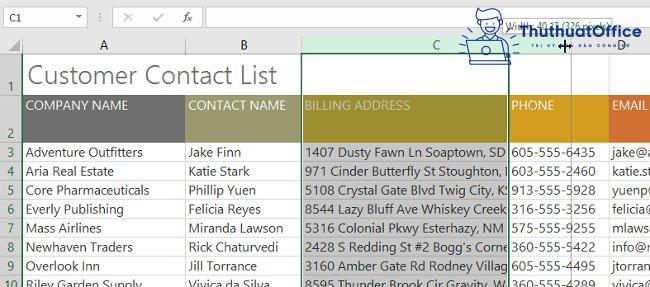
Bước 3: Nhả chuột. Size cột sẽ được thay đổi.
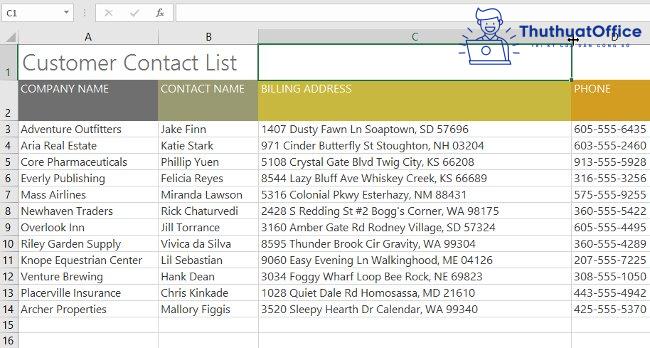
Cách di chuyển cột trong Excel nhanh bằng phím Shift
Để di chuyển cột trong Excel nhanh bằng phím Shift chúng ta cũng có thể làm theo các bước dưới đây:
Bước 1: Chọn cột mong muốn di chuyển.
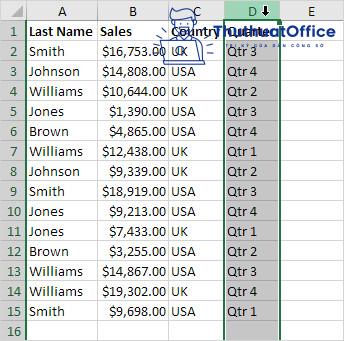
Bước 2: Di chuyển bé trỏ cho tới cạnh phần được chọn đến lúc xuất hiện mũi tên 4 chiều
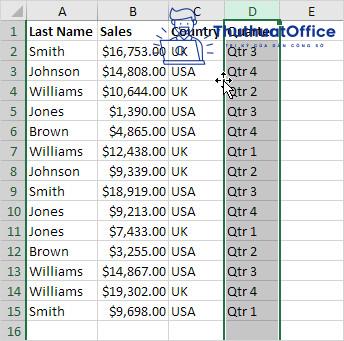
Bước 3: dấn giữ phím Shift trên bàn phím.
Bước 4: Nhấn và giữ con chuột trái.
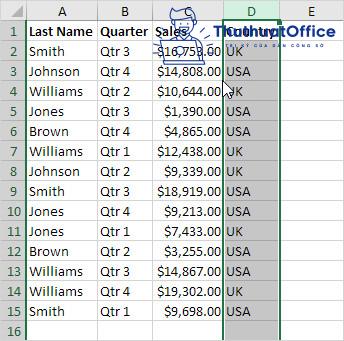
Bước 5: Kéo cột tới vị trí mới.
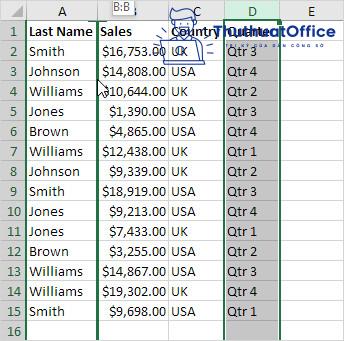
Bước 6: Thả con chuột trái với thả phím SHIFT ta thu được kết quả như hình.
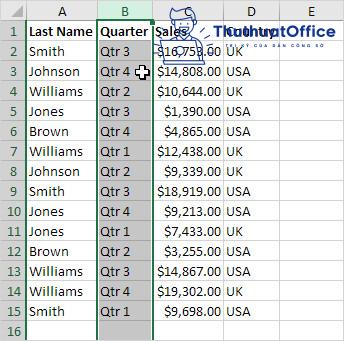
Cách di chuyển cột vào Excel
Cách dịch chuyển một cột trong Excel
Bước 1: Bôi black cột bạn phải di chuyển bằng cách di loài chuột lên địa chỉ ở đầu cột sau đó click con chuột vào thương hiệu cột, như vậy toàn bộ cột đó sẽ tiến hành bôi đen.
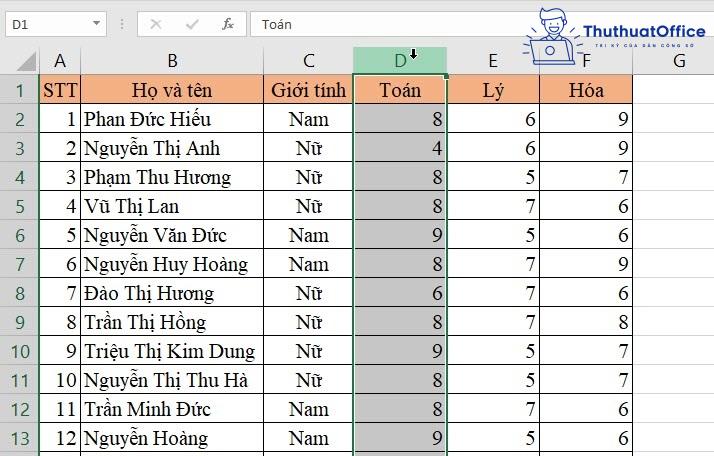
Bước 2: Di con chuột tới vị trí bên cạnh của cột đã có được bôi đen. Bạn phải để chuột ở vị trí mà nhỏ chuột sẽ biến thành hình chữ thập bốn mũi tên.
Bước 3: Bấm giữ con chuột rồi kéo nó tới vị trí bạn có nhu cầu di chuyển cột mang đến đó.
Khung viền blue color sẽ hiển thị vị trí cột dữ liệu sẽ được chuyển đến. Thả loài chuột ra khi đã tới được địa điểm phù hợp.
Bước 4: lúc bạn dịch chuyển dữ liệu ra địa chỉ mới, vị trí ở cột cũ đã để ra một khoảng tầm trống. Giờ chúng ta chỉ phải xóa không gian đó đi là được.
Để xóa khoảng không cột đó, các bạn chỉ đề xuất bôi black cả cột kia bằng phương thức được trả lời ở trên. Tiếp đến bạn click chuột phải vào mảng được bôi black rồi chọn Delete trong bảng tùy lựa chọn vừa hiển thị.
Cách di chuyển nhiều cột vào Excel
Cách dịch rời nhiều cột vào Excel các bạn làm các làm việc tương trường đoản cú như di chuyển một cột ở bên trên nhưng nạm vì chọn 1 cột thì các bạn chọn những cột mà bạn muốn di chuyển bằng phương pháp di loài chuột lên địa chỉ ở đầu các cột sau đó click chuột vào tên những cột.
Như vậy tổng thể các cột đó sẽ được bôi đen. Các bước tiếp theo làm giống như như trên các bạn sẽ được hiệu quả như ao ước muốn.
Di đưa cột trong Excel bằng Column Manager
Bước 1: Bôi đen toàn thể cột muốn dịch rời vị trí.
Bước 2: các bạn click chuột phải vào mảng tài liệu đã được trét đen, chọn Cut trong bảng tùy chọn vừa hiển thị. Hoặc các bạn có thể sử dụng tổng hợp phím Ctrl + X để thực hiện tính năng tương tự.
Xem thêm: Đh Khxh&Amp;Nv Hà Nội - Điểm Chuẩn Đại Học Khoa Học Xã Hội Và Nhân Văn
Bước 3: Bôi black cột tại đoạn muốn chuyển dữ liệu tới. (Lưu ý rằng nếu địa điểm bôi đen mà bạn muốn chuyển tới đã gồm sẵn tài liệu ở kia thì cột mới được đưa tới sẽ nằm tại vị trí phía bên trái vị trí dữ liệu cũ.)
Bước 4: bấm chuột phải vào mảng đã biết thành bôi đen tiếp nối chọn dòng Insert Cut Cells trong bảng tùy chọn vừa hiển thị.
Bước 5: Hiển thị kết quả cột đó sẽ được di chuyển tới địa chỉ mà bạn chọn.
Cách dịch chuyển dòng vào Excel
Cách di chuyển không ghi đè giá bán trị bằng phím Shift
Chọn mặt hàng mà bạn muốn di chuyển. Bạn có thể chọn tổng thể hàng bằng cách chỉ nên nhấp vào số mặt hàng hoặc nhấp vào ngẫu nhiên ô nào trong hàng và nhấn Shift + phím cách. Ở ví dụ dưới ta chọn hàng 5.
Nhấn và giữ phím Shift trên bàn phím, di chuyển con trỏ cho cạnh của vùng chọn (trên cùng hoặc bên dưới cùng). Khi nhỏ trỏ của công ty chuyển sang con trỏ di chuyển (dấu chéo với mũi tên), hãy nhấp vào cạnh (bằng nút chuột trái) và kéo hàng đến vị trí mới.
Khi các bạn kéo nhỏ trỏ qua những hàng, bạn sẽ thấy một mặt đường thẳng blue color lá cây đậm sinh hoạt cạnh hàng cho biết thêm vị trí hàng bắt đầu sẽ xuất hiện.
Khi chúng ta đã tra cứu thấy vị trí cân xứng cho hàng, hãy nhả con chuột và nhả phím Shift. Ở đây, họ muốn dịch rời hàng 5 sang thân hàng 9 và 10.
Sau lúc thả nút chuột, sản phẩm 5 được gửi sang hàng 9 với hàng 9 ban đầu auto di đưa lên.
Phương pháp này về cơ phiên bản là dịch rời hàng và kế tiếp chèn nó vào vị trí mới (nơi chúng ta thả nút chuột) nhưng mà không ghi đè lên trên hàng hiện có.
Cách dịch chuyển nhiều mặt hàng trong Excel
Đầu tiên, chọn các hàng bạn muốn di chuyển. Bạn cũng có thể chọn những hàng bằng phương pháp nhấp với kéo qua số hàng ở mặt trái.
Ngoài ra, hãy nhấp vào tiêu đề số 1 tiên hoặc cuối cùng bạn muốn chọn, nhấn và giữ phím Shift và sử dụng các phím mũi tên lên hoặc xuống nhằm chọn các hàng. Trong ví dụ bên dưới đây, chúng ta đang chọn từ hàng 3 mang lại hàng 6.
Bây giờ, nhấp vào cạnh của vùng lựa chọn và kéo các hàng mang lại vị trí mới. Bạn chỉ cần kéo trong những lúc giữ phím Shift hoặc kéo trong những lúc giữ phím Ctrl để di chuyển các hàng.
Trong ví dụ, chúng ta đang kéo những hàng trong lúc giữ phím Shift cho đến dòng dưới cùng của hàng 10
Bây giờ, hàng 3 cho hàng 6 được chuyển mang đến vị trí của sản phẩm 7 mang lại 10 và những hàng thuở đầu từ 7 mang lại 10 được dịch rời hoặc dịch rời lên trên.
Cách dịch chuyển bảng vào Excel bởi dấu mũi tên
Để dịch rời giữa những ô vào một trang tính bởi phím mũi thương hiệu thì bạn cần phải nhấn vào một ô bất kỳ. Ô được chọn sẽ hiện tại hoạt lên. Tiếp nối thực hiện tại tùy chọn các thao tác làm việc sau đây:
Cuộn mang đến điểm bước đầu – điểm xong xuôi trong một phạm viNhấn mặt khác phím Ctrl + Phím mũi tên chỉ xuống dưới để cuộn xuống hoặc Ctrl + Phím mũi thương hiệu lên để cuộn lên phần phạm vi trong một cột hoặc một hàng trước lúc dừng ở dưới trang tính.
Ngoài ra để hoàn toàn có thể cuộn mang lại phần bước đầu hoặc ngừng của một trang tính thì chúng ta có thể nhấn tổng hợp phím: Ctrl + Shift + Phím mũi tên lên/mũi tên xuống trước khi dừng chân tại cuối trang tính.
Cuộn một hàng lên hoặc một sản phẩm xuốngNhấn đôi khi khóa Scroll + Phím mũi thương hiệu lên hoặc mũi thương hiệu xuống để cuộn một hàng lên hoặc xuống
Cuộn quý phái trái hoặc phải: dìm đồng thời khóa Scroll + Phím mũi tên sang trọng trái hoặc mũi tên sang đề nghị để cuộn một sản phẩm sang trái hoặc quý phái phải.Một khoảng cách lớn: thừa nhận giữ phím Scroll Lock, rồi nhấn giữ đôi khi nhấn CTRL và phím mũi tên (trên, dưới, trái, phải) để dịch chuyển nhanh qua các khu vực lớn của trang tính.Như vậy, tnmthcm.edu.vn vẫn hướng dẫn chi tiết cho bạn những cách dịch rời cột trong Excel cực đơn giản và dễ dàng làm.
Mong là những tin tức trong bài bác hướng dẫn các cách di chuyển cột vào Excel sẽ giúp đỡ ích cho mình trong học tập tập với công việc. Hãy Like, nói qua và lép thăm tnmthcm.edu.vn tiếp tục để biết thêm nhiều tin tức nhé.








