Với một văn bạn dạng Word thì mục lục đó là điểm gây tuyệt hảo với bạn đọc và trình bày tính bài bản của ngườiviết. Cũng chính thế cho nên mà cách tạo mục lục trong word được rất nhiều người quan liêu tâm, kiếm tìm kiến mang đến vậy. Việcphân chia mục lớnmục nhỏgiúp cho nội dung bài viết được cụ thể và người đọc sẽ cầm cố được nội dung bao quát dù chỉ mới nhìn qua bài. Mặc dù trong word có cung ứng ngườidùng anh tài tạo mục lục tự động mà không cần thiết phải mất công đánh tay từng trang một. Để nắm rõ được thao tác làm việc này hãycùng tnmthcm.edu.vn tham khảo quá trình tạo mục lục vào word 2007, 2010, 2013, năm nhâm thìn trong chuỗi bài bác giảng Tin Học công sở qua nội dung bài viết dưới đây. Bạn đang xem: Cách làm phụ lục trong word 2013
1. Cách tạo mục lục trongword2007, 2010, 2013, 2016
1.1. Đánh vệt mục lục bằng add Text
Việc chế tạo cáchmục lục trong thao tác làm việc vàhọc Word không hề khó khăn, chỉ bằng vài thao tác làm việc cơ bạn dạng bạn triển khai như sau:
- bước 1: Trước khi thực hiện việc chế tạo mục lục vào word, bạn phải tìm vị trí mang lại mục lục, có thể là sống đầu hay là ở cuối, thường đấy là 2 vị trí nên được đặt mục lục.Như trong lấy ví dụ như của này, sẽ chọn vị trí đầu mang đến mục lục.
- bước 2: Chọn trên thanh thực đơn References > chọn AddText> chọn mức Lever phù hợp.
Cụ thể, mục I,II,III là mục tổng. Sau đó chọn level 1.

Cách chế tạo ra mục lục auto trong word. Hình 1
- Mục 1,2 là mục nhỏ và tiếp tục chọn mang đến Lever 2.
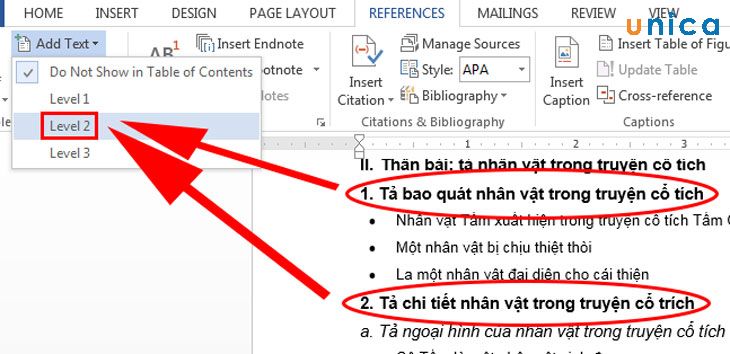
Cách chế tạo mục lục tự động trong word. Hình 2
- Mục a,b,c là mục con bé dại hơn mục 1,2 và chọn đến cấp độ 3.
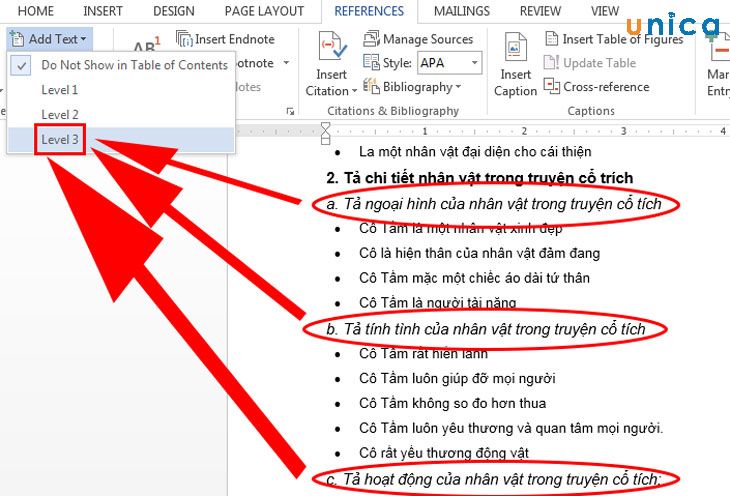
Cách sản xuất mục lục tự động trong word. Hình 3
- bước 3: Bôi đen toàn cục phần tiêuđề mà bạn có nhu cầu xuất hiện tại trong bảng mục lục. Trên thanh công cụ, lựa chọn Home -> Style. Nếu bạn không tìm thấy Style cơ mà mình muốn, chúng ta có thể Click vào mũi tên nhằm mở rộng Quick Styles Gallery.

Cách tạo mục lục tự động hóa trong word. Hình 4
Nếu style bạn có nhu cầu không xuất hiện, kíchSave Selection as New Quick Style

Cách sinh sản mục lục tự động trong word. Hình 5
- cách 4: Chọn Header tương xứng như: Headeing 1, Heading 2.

Cách tạo thành mục lục tự động trong word. Hình 6
1.2. Tạo mục lục
- cách 1: Đặt trỏ con chuột vào vị trí bạn muốn tạo mục lục.
- cách 2: sau đó bạn chọnTab References/ Table of Contents. Lúc này đồ họa Word đang mở ra cho bạn 2 sự lựa chọn:
+ Automatic Table: Mẫu bao gồm sẵn
+ Custom Table of Contents: Tự sản xuất mục lục theo nguyện vọng của mình.
Xem thêm: 6+ Tư Thế Ngủ An Toàn Của Trẻ Sơ Sinh Mẹ Cần Biết ? Tư Thế Thích Hợp Của Trẻ Sơ Sinh
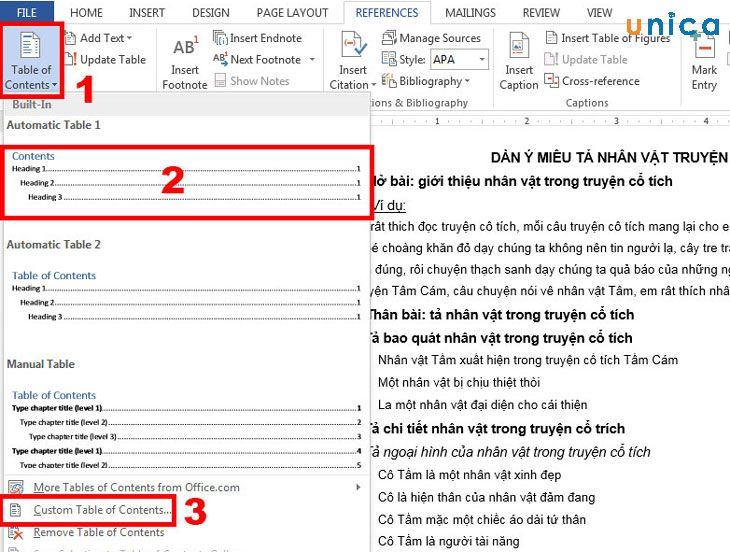
Cách chế tác mục lục tự động trong word. Hình 7
- nếu như bạn lựa lựa chọn Custom Table of Contents thì vỏ hộp thoại này sẽ sở hữu 2 mục mà chúng ta cần lưu ý như sau:
+Tab Leader:kiểu format khi bấm Tab,None- không gì cả, 2 làdấu chấm, 3 là dấugạch ngang, 4 làdấu gạch bên dưới liền.
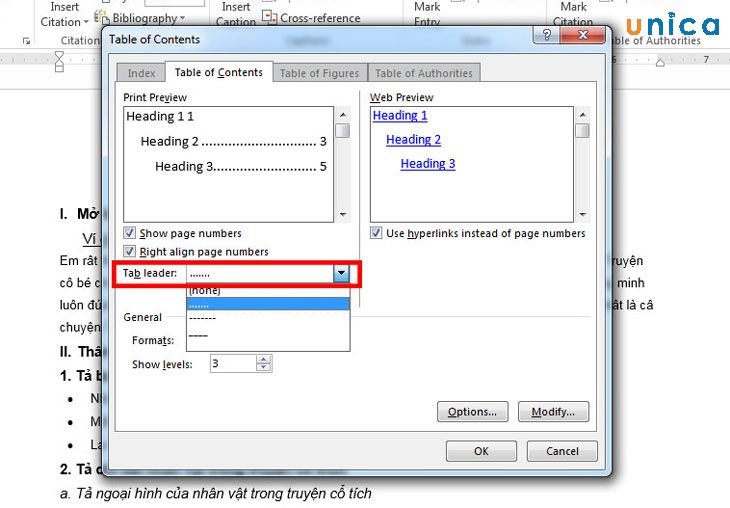
Cách tạo mục lục auto trong word. Hình 8
+ Format: chọn kiểu định dạng mang lại mục lục mà bạn muốn sử dụng.
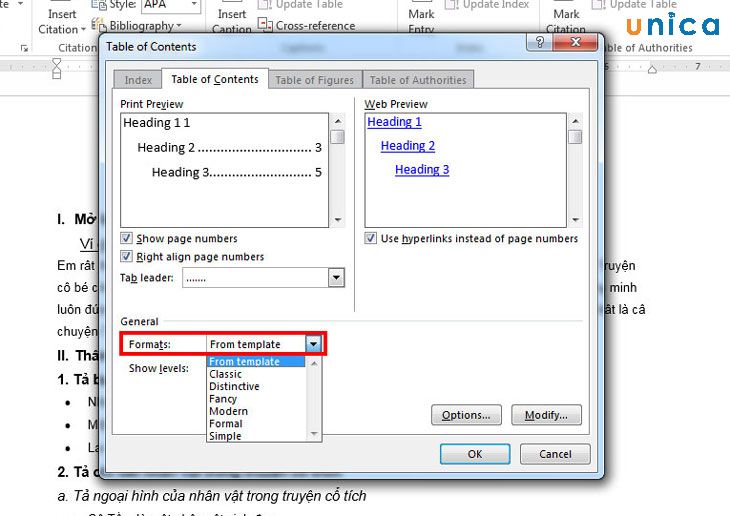
Cách sản xuất mục lục tự động trong word. Hình 9
- cách 3: tác dụng sau khi hoàn thành.
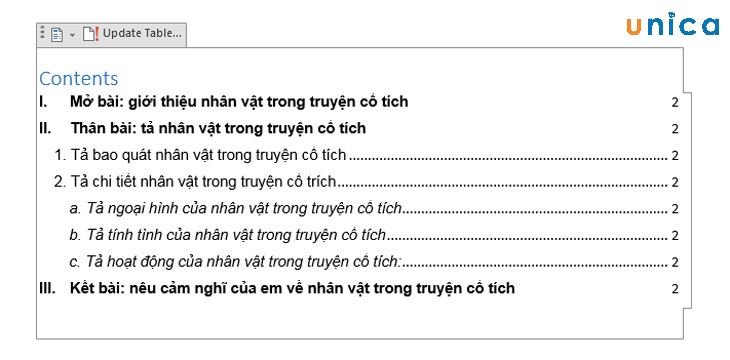
Cách sinh sản mục lục tự động trong word. Hình 10
1.3. Sửa đổi và cập nhật mục lục sau thời điểm đã tạo
- bước 1:Bạn chỉ cầnvào Update Table nếu muốn biến đổi số trang hoặc sửa đổi nội dung bên trong mục lục.
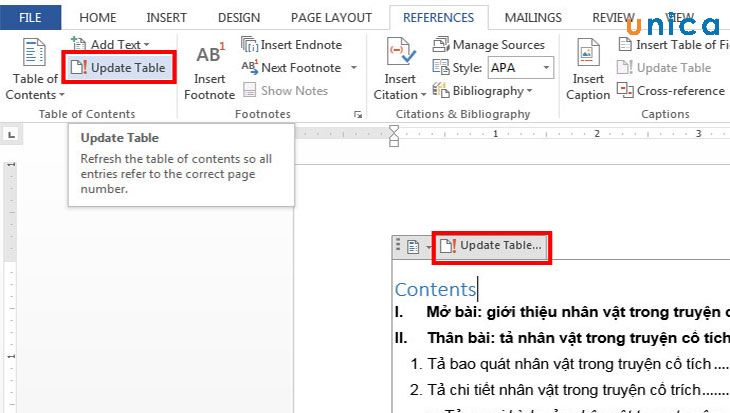
Cách tạo thành mục lục tự động hóa trong word. Hình 11
- cách 2: Hộp thoại mới lộ diện cho phépbạn lựa chọn kiểu sửa đổi mà mình muốn.
Trong đó:
+ Update page number only: Chỉ cập nhật lại số trang
+ Update entire table: cập nhật cả tiêu đề của mục lục.
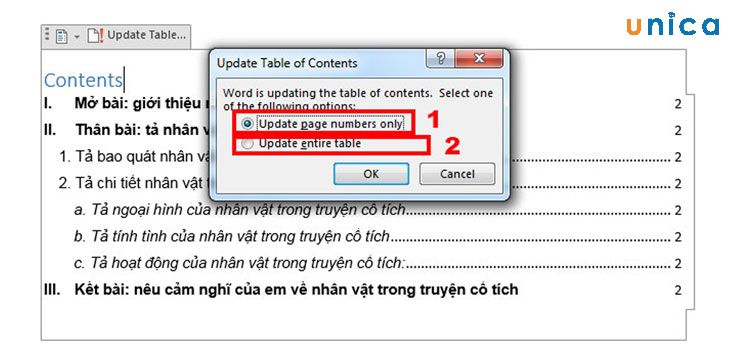
Cách chế tác mục lục tự động trong word. Hình 12
2. Phía dẫn bí quyết xóa mục lục auto trong word
- nếu như khách hàng không mong có mục lục đó hoặc cảm giác không ăn nhập với giải pháp tạo mục thời điểm trong word vừa làm việc mà ao ước đổi sang 1 form mới trong bài xích thì bạn chỉ cần xóa đi bằng bài toán làm theo quá trình dưới đây:
- cách 1: Trên thanh công cụ, chúng ta chọn Reference trên nhóm Ribbon.Sau đóClick chọn Tableof Contents
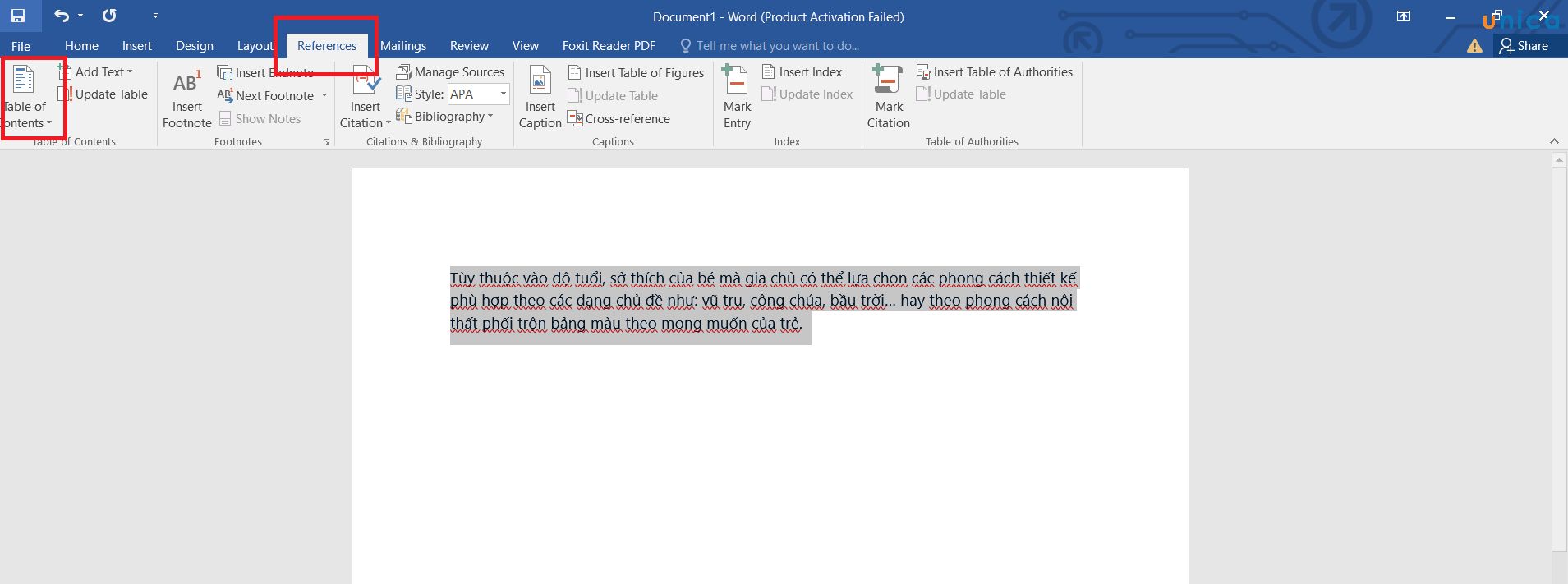
Xóa mục lục trong Word - Hình 1
- bước 2: Click chọn Remove Table of Contents.
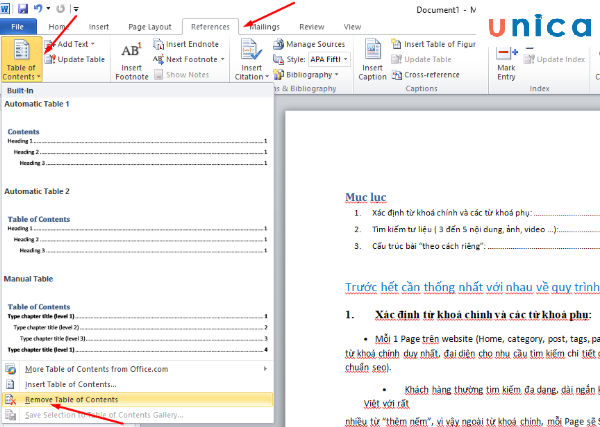
Xóa mục lục vào Word - Hình 2
Chỉ bởi vài bước solo giản, rút gọn gàng bao phần sức lực của chúng ta mà vừa ưa nhìn và rõ ràng. Xem bài viết trên phía trên hy vọng các bạn học thêm được cách làm có ích và áp dụng vào quá trình sau này.








