Đánh số trang là 1 trong thao tác đơn giản nhưng không thể không có khi đưa theo in hoặc chỉ đơn giản dễ dàng là để phiên bản Word của người sử dụng được chuyên nghiệp và dễ chú ý hơn, giúp fan đọc hoặc bao gồm bạn thuận lợi theo dõi hơn.
Bạn đang xem: Cách làm số trang trong word 2010
Tuy nhiên không phải người nào cũng biết thủ pháp văn phòng đơn giản và dễ dàng này. Hiện tại tại các phiên bạn dạng Word được áp dụng nhiều tốt nhất là bản 2010 – 2013 – 2016.
Vì vậy tại bài viết này tnmthcm.edu.vncomputer đang hướng dẫn bạn cách đánh số trang vào word 2010 – 2013 – 2016.
1. Cách đánh số trang vào Word ban đầu từ trang nhất tiên
Đầu tiên nhằm đánh số trang vào Word bạn cần soạn thảo xong xuôi tập văn phiên bản của mình đã chuẩn bị trước. Lúc đã có trong tay văn phiên bản hoàn chỉnh, bọn họ sẽ triển khai đánh số trang trên Word 2010 – 2013 – 2016.
Bước 1: Đầu tiên lựa chọn thẻ Insert -> Page number.
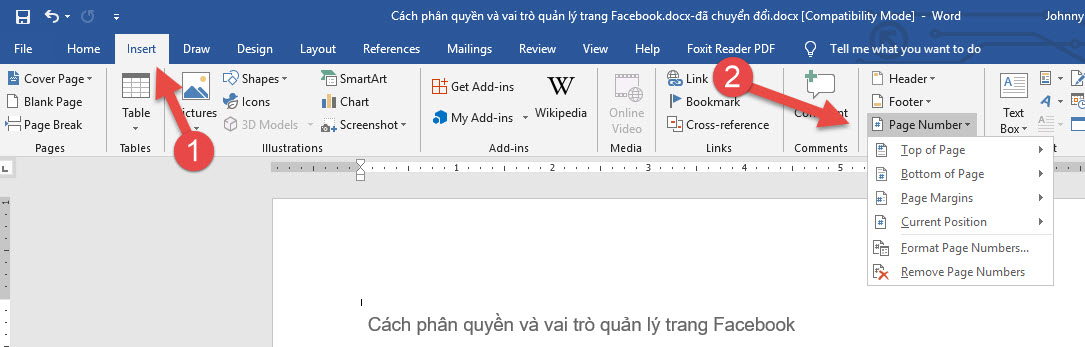
Khi nhấn lựa chọn Page Number sẽ sở hữu một bảng lựa chọn sổ xuống, trong số đó có những lựa chọn:
Top of Page: Đánh số trang ở phía bên trên của trang giấy.Bottom Page: Đánh số trang sống phía bên dưới của trang giấy.Page Margins: Đánh số trang ở bên lề trái hoặc lề đề xuất của trang giấy.Ngoài 4 chọn lựa này ta còn thấy được bao gồm 2 chọn lựa khác là Format page number với Remove page number.
Lệnh Format page number để ta tùy chọn sửa đổi số trang, lệnh Remove page number có chức năng gỡ số trang vẫn đánh vào trước đó.
Bước 2: sàng lọc vị trí số trang xuất hiện trên trang giấy.
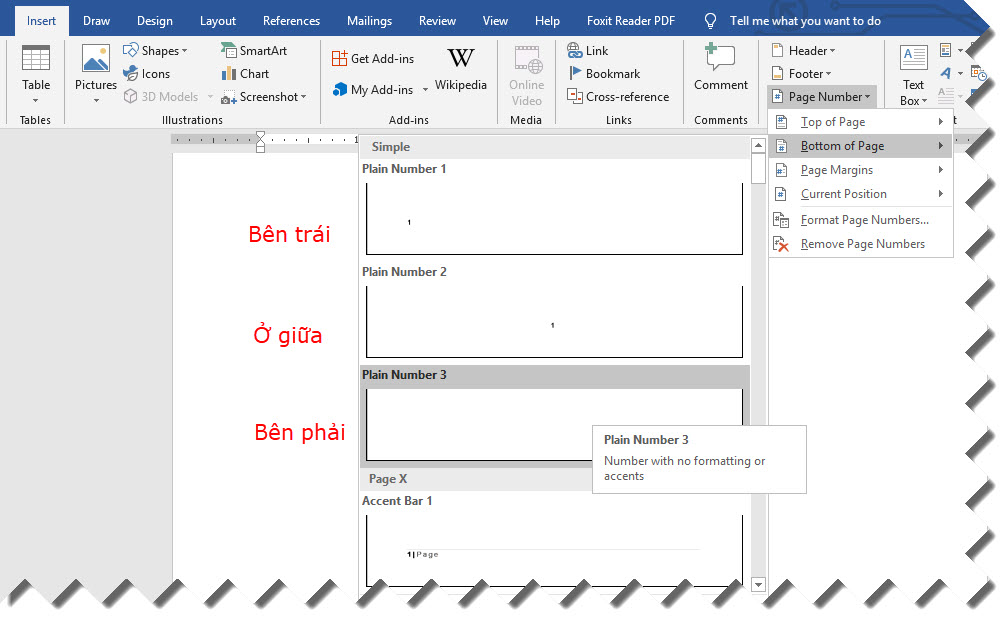
Sau khi chọn lọc vị trí xuất hiện của số, chúng ta cũng có thể tùy chỉnh vị trí xuất hiện của số trang bên trên trang giấy cầm thể.
Ví dụ: chắt lọc Top of Page – tức số trang sẽ hiện trên đầu của trang giấy. Cách tiếp theo đó là lựa chọn số trang sẽ hiện ở góc trên trái, trọng tâm hay góc trên phải của trang giấy đó.
Khi lựa chọn một trong những tùy lựa chọn trong bảng Page Number ta đã thấy một bảng không giống sổ xuống với những lựa chọn góc trái, ở giữa hay góc yêu cầu của trang giấy, tiếp đến bạn tùy chọn theo ý thích.
Vậy là chúng ta đã đặt số trang trong Word, rất đơn giản và dễ dàng phải không?
Tuy nhiên đó là cách tiến công số toàn cục văn bạn dạng mặc định trang trước tiên là 1 cho tới trang cuối cùng, nếu khách hàng chỉ mong mỏi đánh số trong word 2010 – 2013 – năm nhâm thìn từ số trang từng nào đó chứ không thích đánh số từ đầu thì sao? Hãy liên tục theo dõi thêm tiếp sau đây nhé.
2. Cách đánh số trang trong Word theo ý muốn
Dưới đây đó là cách khắc số trong word 2010 – 2013 – năm 2016 từ một trang tốt nhất định theo nhu cầu của bạn.
Bước 1: lựa chọn Insert -> Page Number -> Format Page Numbers.
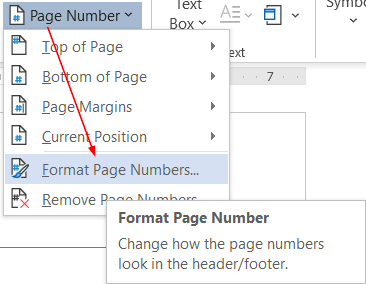
Bước 2: Một bảng hình thức sẽ hiện ra, bạn chăm chú ở mục Page Numbering có 2 ô lựa chọn, ô bên dưới Start at: … chính là số trang mà bạn muốn bắt đầu đánh số, chỉ việc điền vào kia số trang bạn muốn bắt đầu đánh, Microsoft Word sẽ auto đánh số từ trang đó đến bạn.
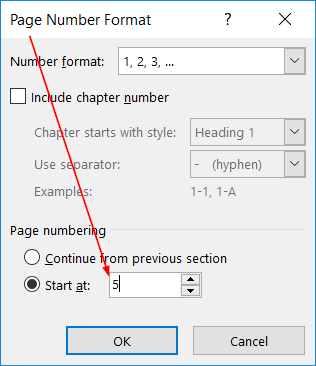
Vậy nếu khách hàng không ý muốn đánh số từ trang nhất tiên, mà muốn đánh trường đoản cú trang số 2 hoặc số 3 thì sao? nghĩa là trang số 2 hoặc 3 mới mang số 1, thì làm cố kỉnh nào?
Rất solo giản:
Bước 3: Bạn đánh số trang vào Word như bình thường theo hướng dẫn mặt trên.
Bước 4: chúng ta nhấp đúp chuột vào số trang, một thanh mức sử dụng sẽ hiển thị , các bạn chọn Header & Footer Tools -> Design -> Different First Page
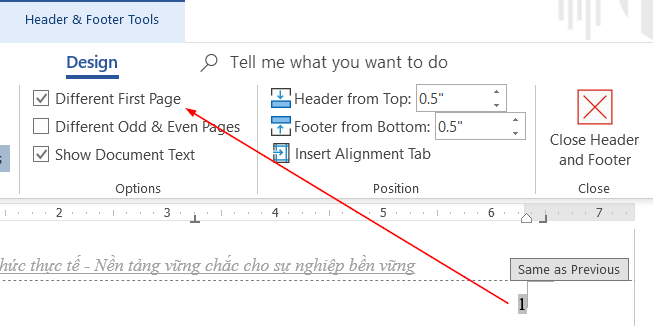
Sau đó thực hiện lại bài toán đánh số trường đoản cú trang đồ vật 2, cùng với start at chọn số 1.
3. Biện pháp bỏ đánh số trang trong Word
Để xóa số trang mà bạn đã khắc số trong Word 2010 thì bạn làm theo hướng dẫn các bước sau:
Bước 1: chọn Insert => Page Number => Remove Page Numbers
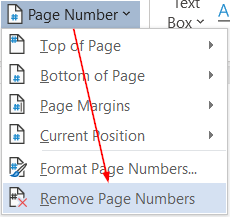
4. Vì sao đánh số trang trong Word ko liên tục?
Có 2 nguyên nhân chính dẫn mang lại tình trạng khắc số trang vào Word không được liên tục, đó là:
Do các bạn chọn chính sách Page Number bao hàm cả số trang/tổng số trang.Nhầm lẫn thân giữa Insert Page Number và Insert Number of Pages.Vậy thì giải pháp khắc phục nỗ lực nào nếu chạm chán phải triệu chứng này? Rất đơn giản thôi, nếu khách hàng biết được vì sao thì biện pháp khắc phục cũng rất là đơn giản. Xem thêm ngay 3 biện pháp mà tnmthcm.edu.vn Computer gợi ý dưới đây:
Xóa không còn số trang đã cài đặt bằng cách chọn Remove Page Numbers
Đánh lại số trang bằng cách chọn lại bí quyết đánh số trang mà chúng ta muốn
Hiểu rõ Insert Page Number và Insert Number of Pages: Insert Page Number: là số trang hiển thịInsert Number of Page: là toàn bô trang đang có chữ trong Word.Như vậy bọn chúng ta đã tất cả thể cai quản hoàn toàn được việc đánh số trang trong Word rồi cần không nào. Chúc các bạn áp dụng tốt kiến thức này vào công việc.








