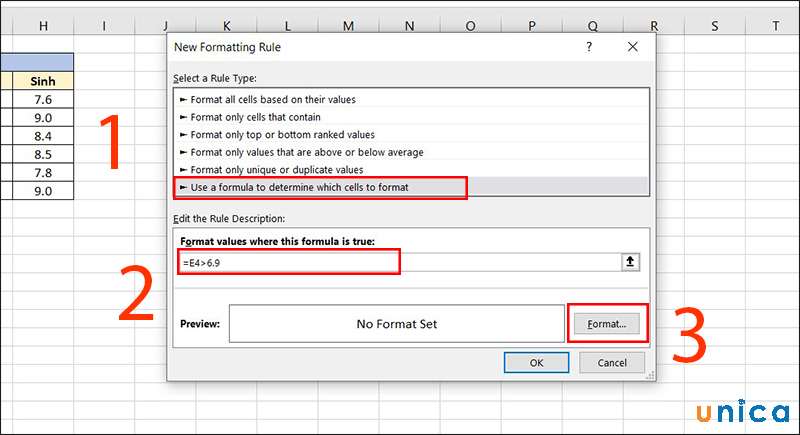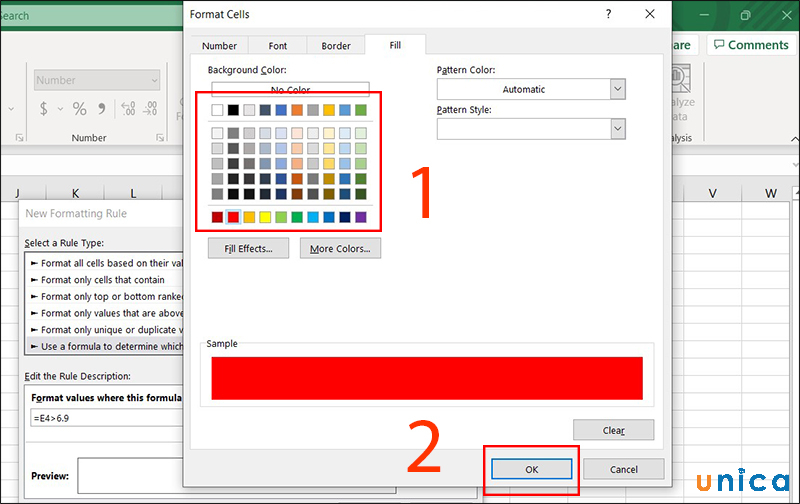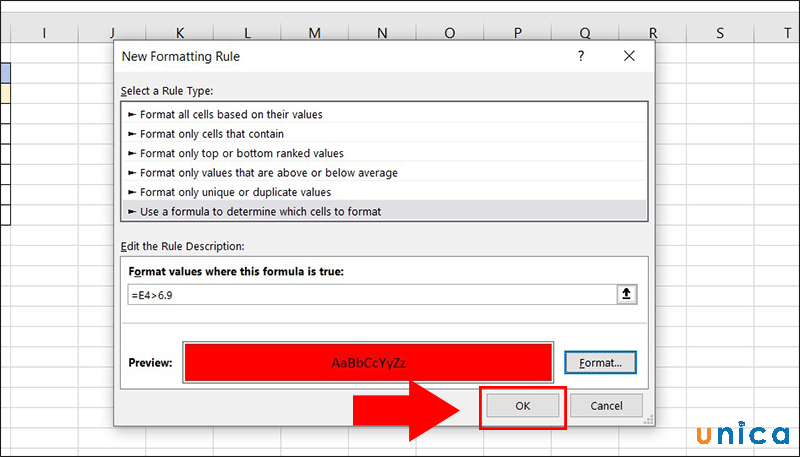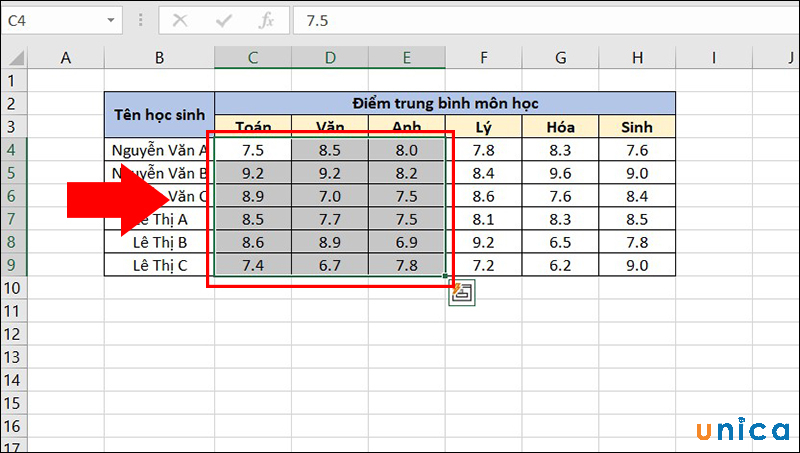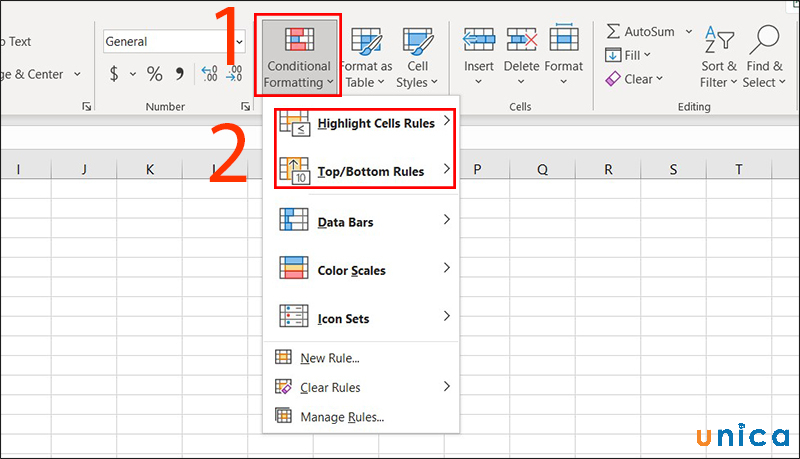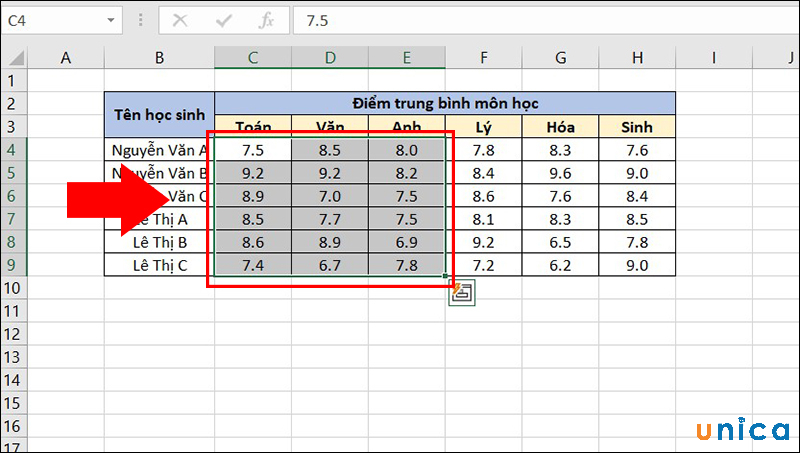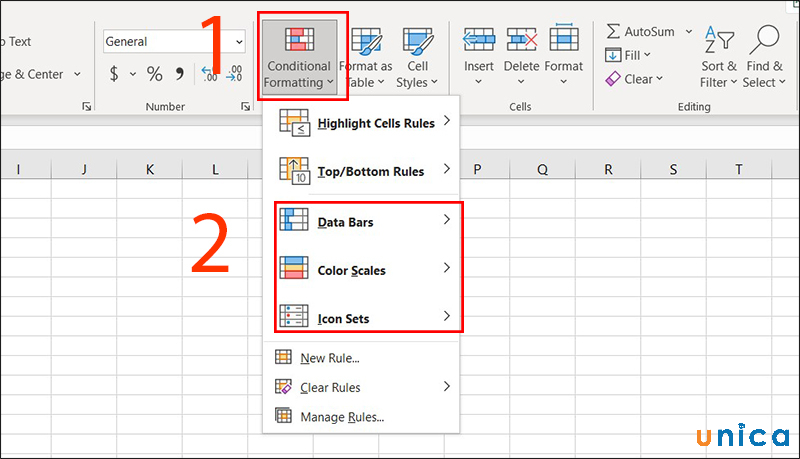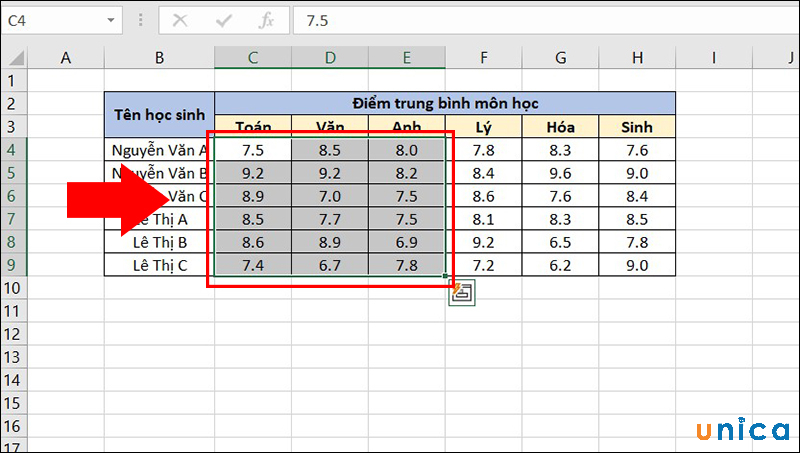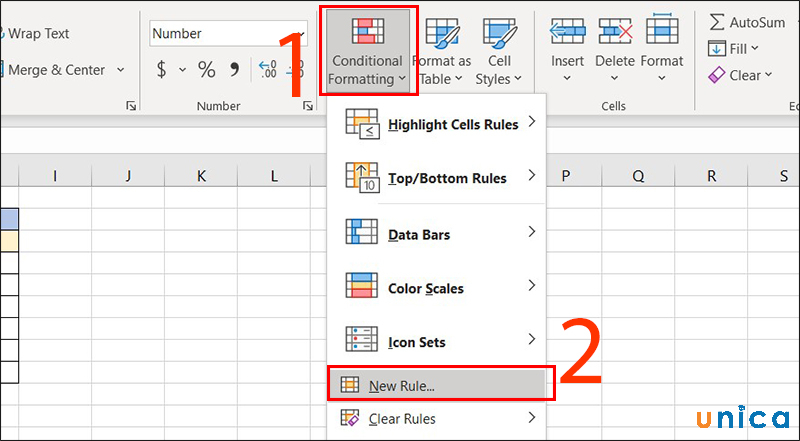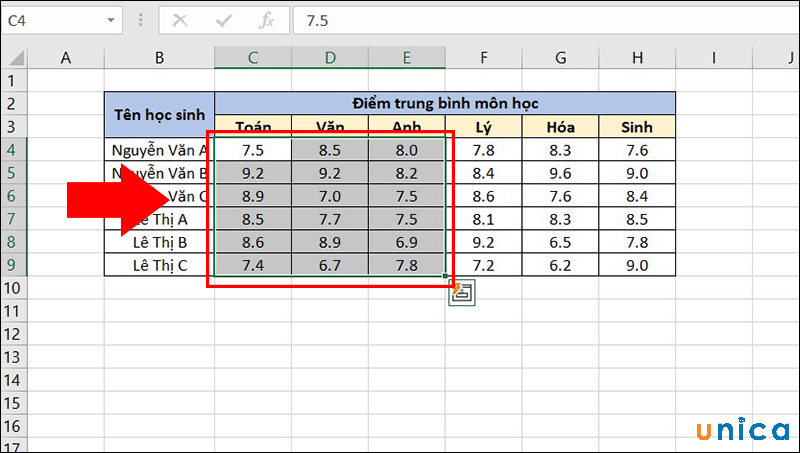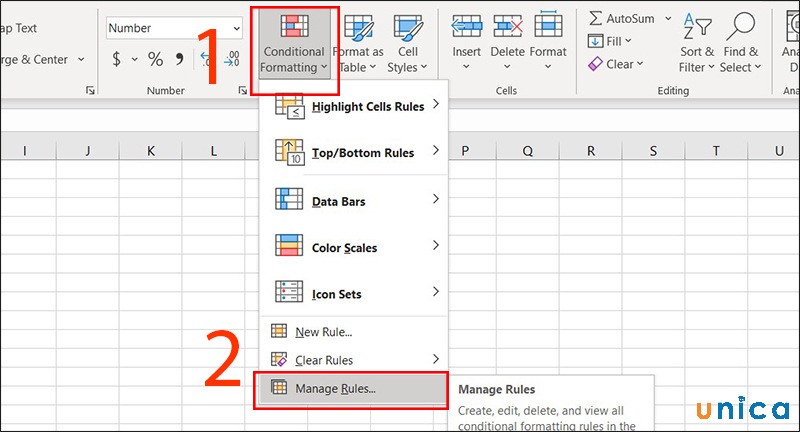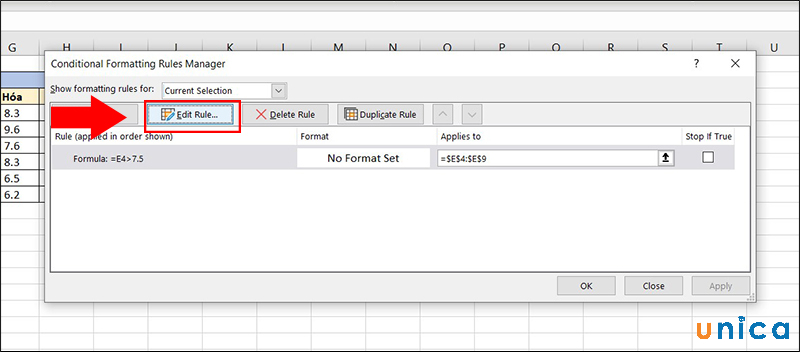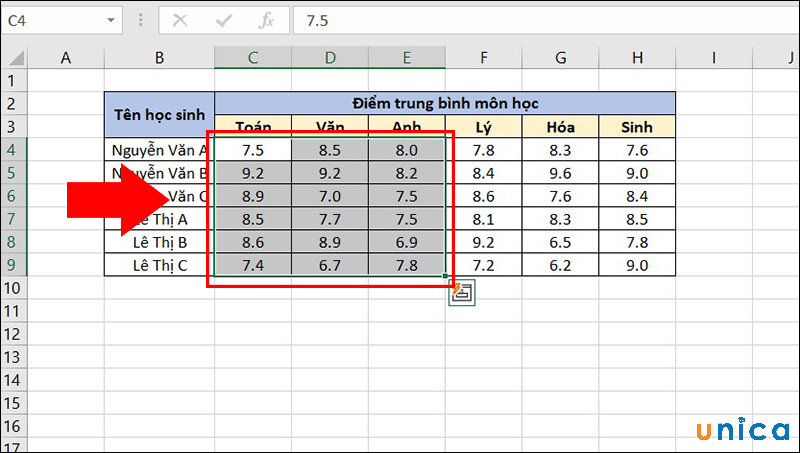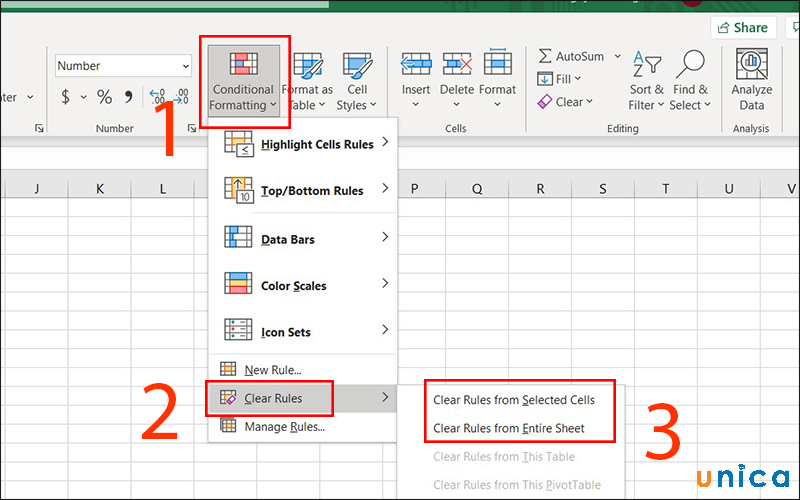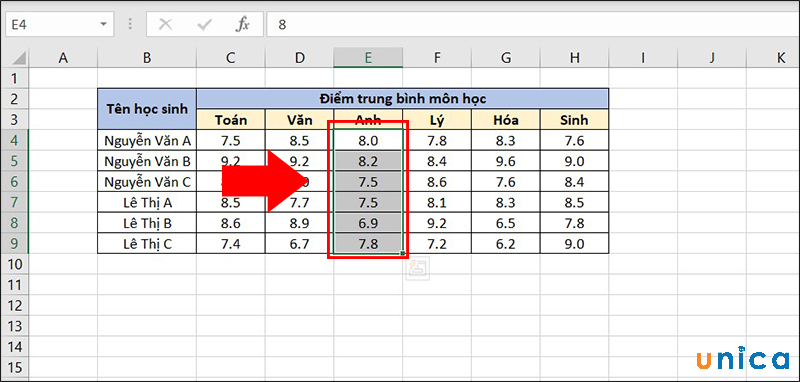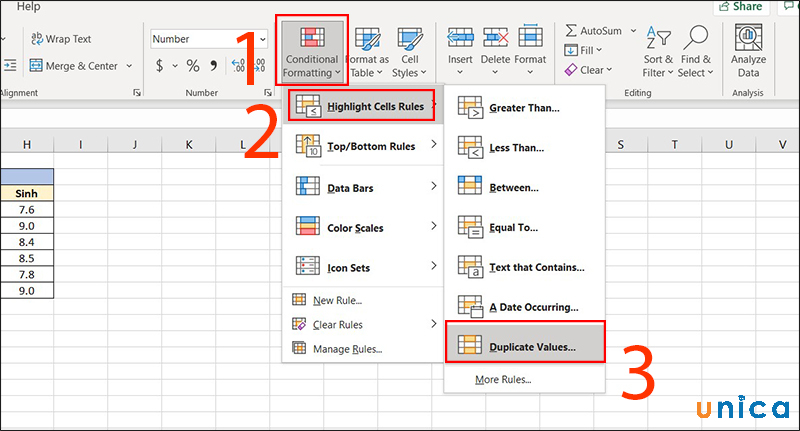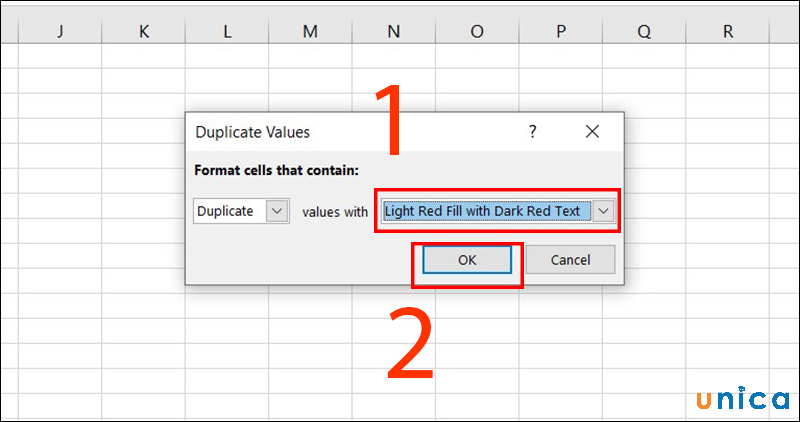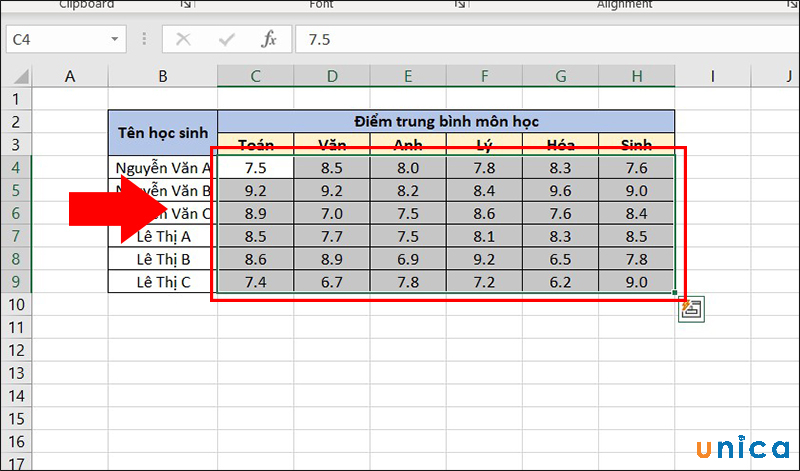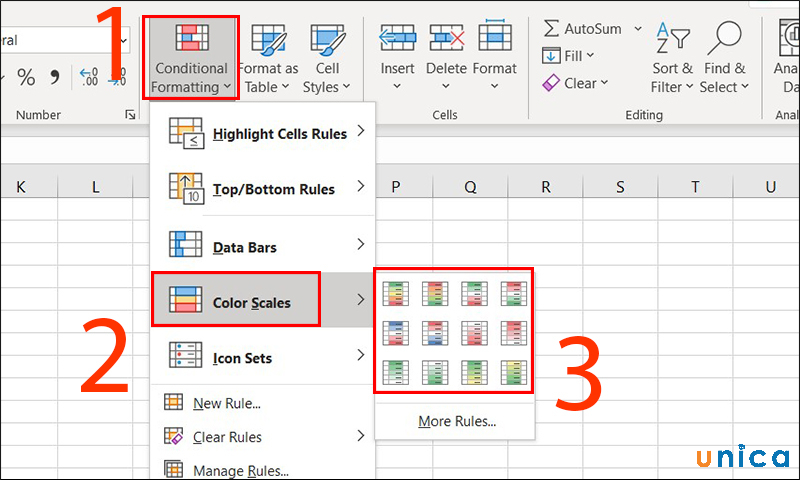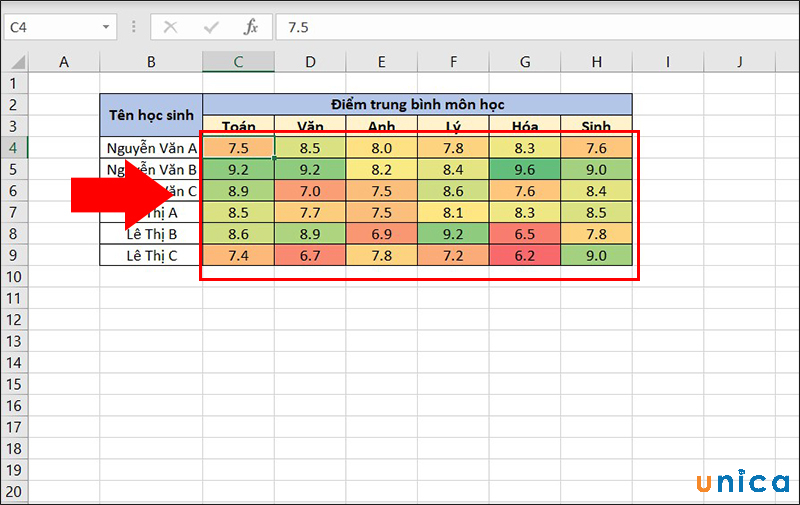Excel là bảng tính được gọi là trung tâm của sự tiện dụng và là nơi để lưu trữ thông tin và các dữ liệu, tuy nhiên với các tập dữ liệu lớn lại kèm theo đó là những khó khăn như việc chọn ra thông tin chính và theo dõi thời hạn. May mắn thay, Microsoft Excel có một tính năng gọi là định dạng có điều kiện để giải quyết cho sự thách thức này. Bạn đang xem: Cách sử dụng conditional formatting trong excel 2013
Conditional formatting trong Excel là định dạng có điều kiện cho phép bạn áp dụng định dạng đặc biệt cho các ô trong bảng tính đáp ứng các tiêu chí nhất định. Bài viết dưới đây hướng dẫncách sử dụng conditional formatting cho người dùng cơ bản và nâng cao cùng theo dõi cùngtnmthcm.edu.vn.
1. Conditional formatting trong Excel là gì?
- Conditional formattingtrong Excel là một tính năng trong nhiều ứng dụng bảng tính cho phép bạn áp dụng định dạng cụ thể cho các ô đáp ứng các tiêu chí nhất định. Nó thường được sử dụng để đổi màu ô trong Excel theo điều kiện, nhấn mạnh hoặc phân biệt giữa dữ liệu và thông tin được lưu trữ trong bảng tính.
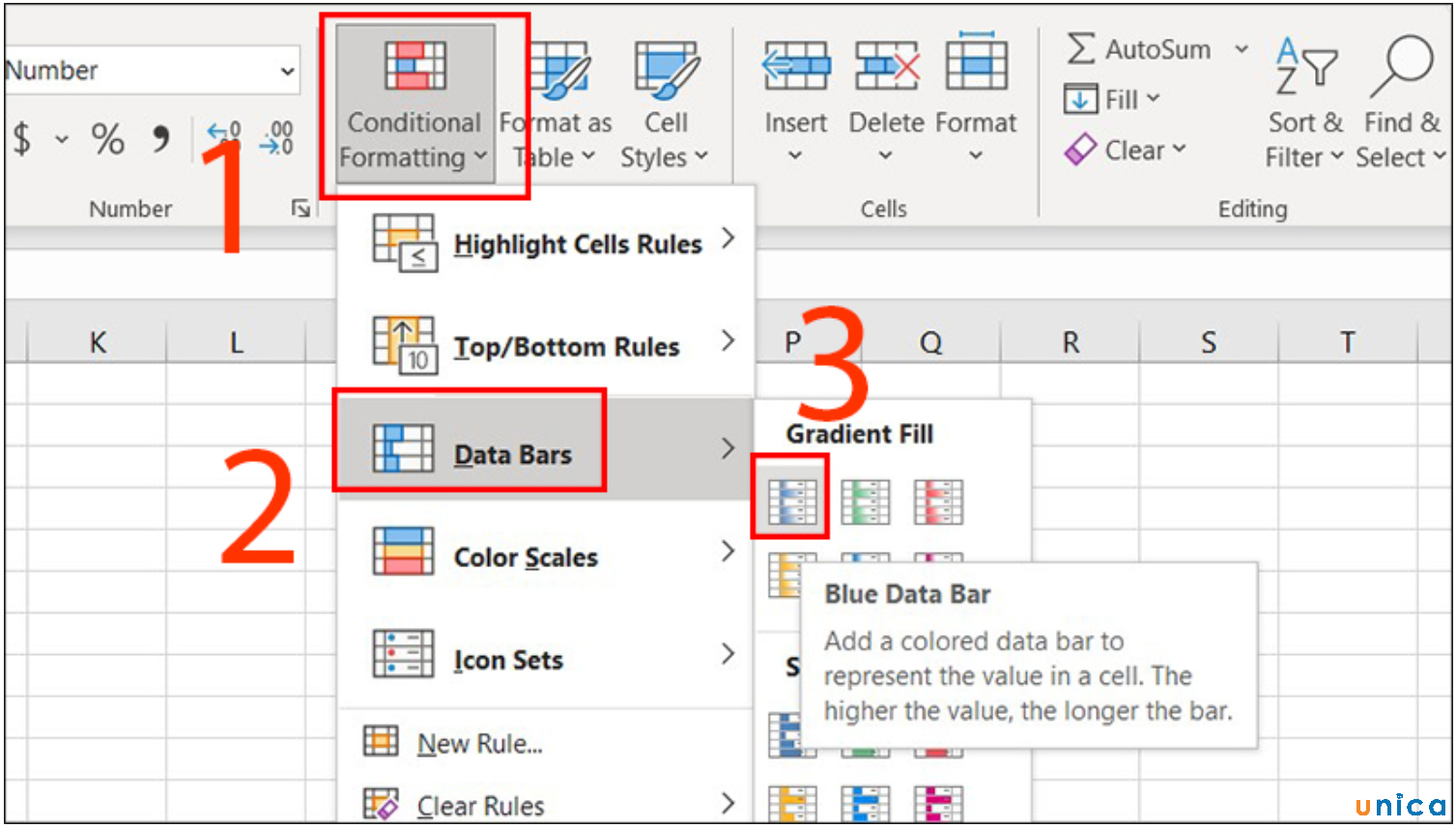
Cách sử dụng Data bar - Hình 2
4- Color Scales
Có chức năng sử dụng màu sắc để phân biệt cacsc ô của một vùng dữ liệu nào đó dựa vào giá trị lớn nhỏ trong ôn đó.
+ Ví dụ: Phân biệt giá trị lớn nhỏ tại cột Lý.
- Bước 1: Quét chọn giá trị tại cột Lý.

Chức năng Color Scales - Hình 1
- Bước 2: Chọn Conditional Formatting > Chọn Color Scales > Chọn bảng màu.
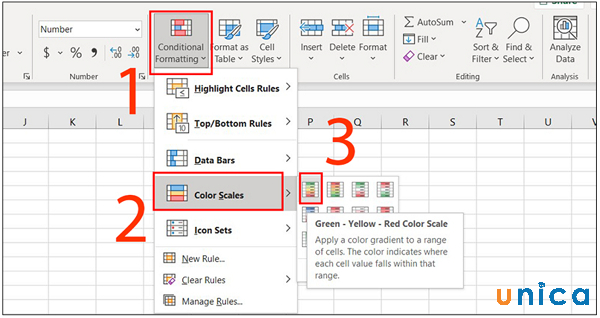
Chức năng Color Scales - Hình 2
5 - Icon Sets
+ Khái niệm: Dùng các biểu tượng để phân biệt các giá trị trong ô của một vùng dữ liệu.
+ Ví dụ: Sử dụng chức năng Icon Sets tại cộng Hóa.
- Bước 1: Quét chọn giá trị tại cột Hóa.
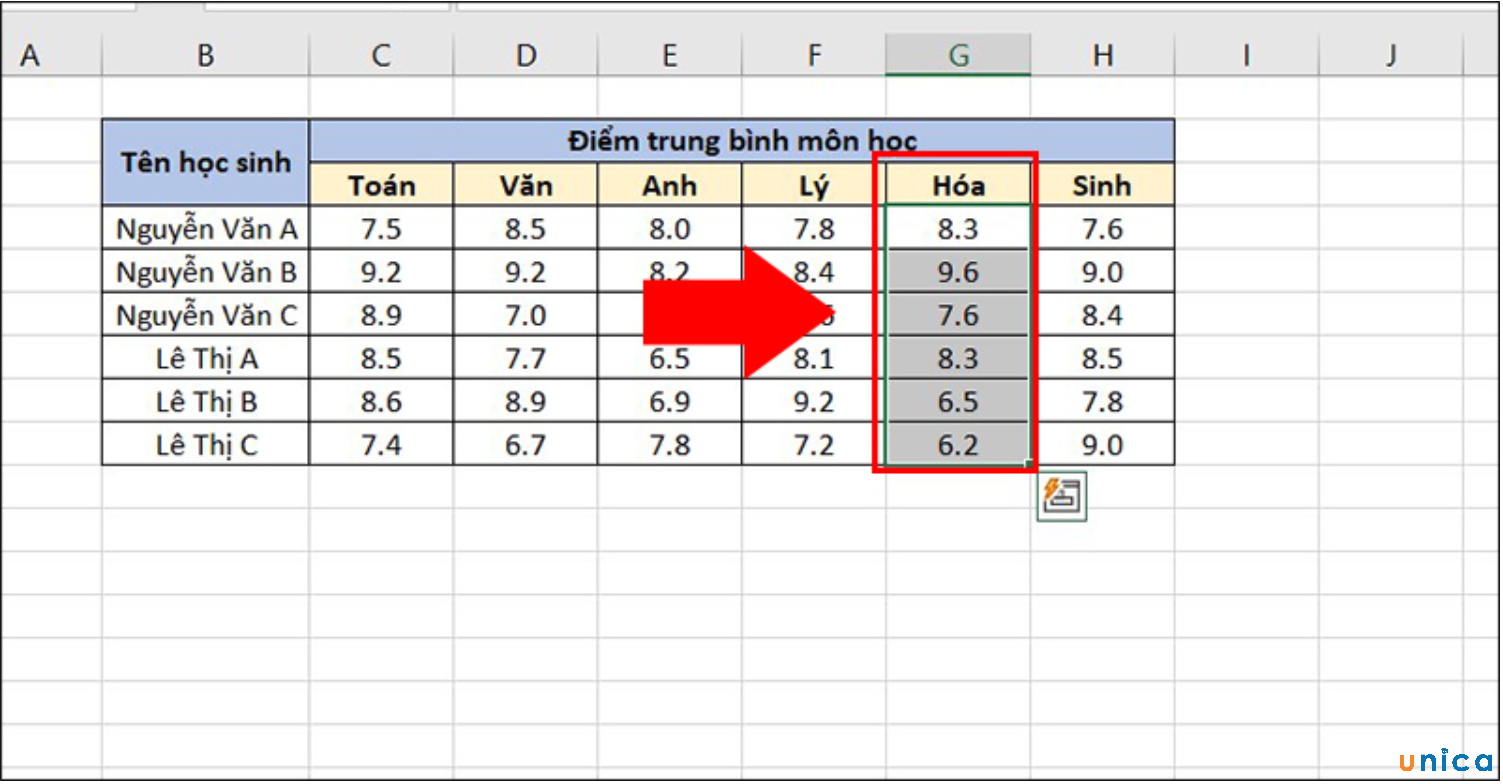
Chức năng Icon Sets - Hình 1
- Bước 2: ChọnConditional Formatting> ChọnIcon Sets> Chọn 1 nhóm biểu tượng.
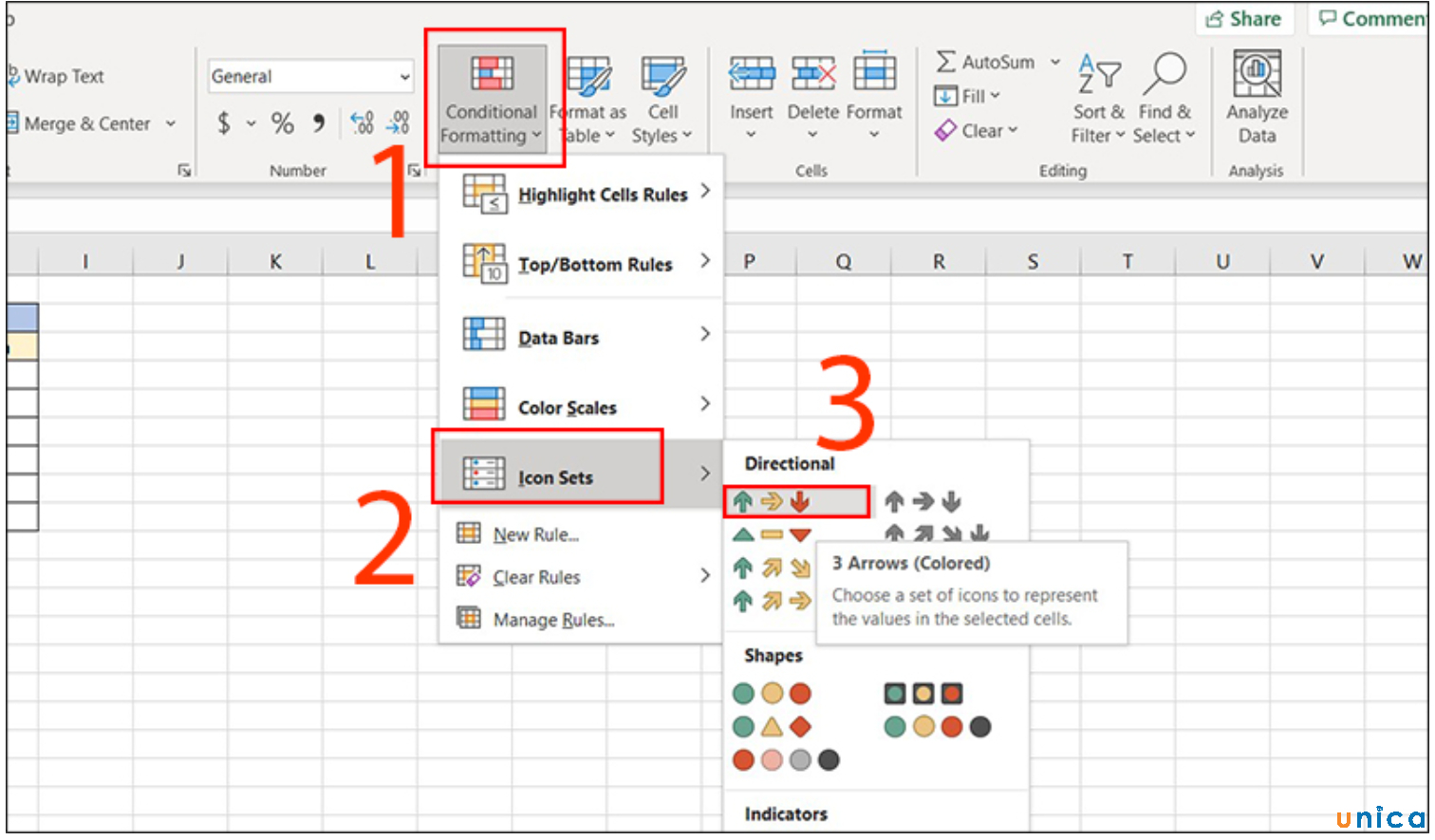
Chức năng Icon Sets - Hình 2
3. Ví dụ cho cách sử dụngConditional formatting trong Excel
Mở một bảng tính trong Excel hoặc nếu chưa có hãy lập một bảng tính mới, ví dụ dưới đây là cho ở bảng và tìm các tháng có doanh số bán 300.
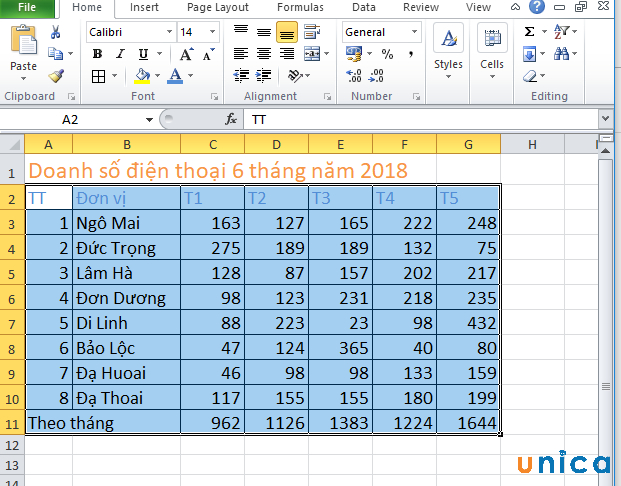
Ví dụ tô màu có điều kiện trong Excel. Hình 1
1. Tìm giá trị các ô OK.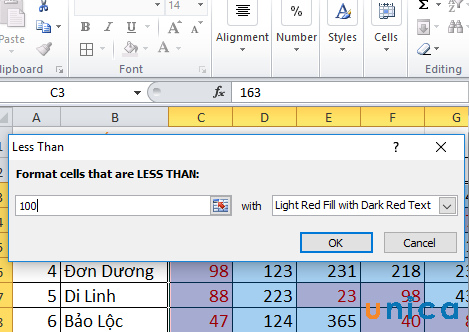
Ví dụ tô màu có điều kiện trong Excel. Hình 3
- Khi OK cho ra được kết quả như trong hình, các giá trị - OK và kết quả cho ra được như trong bảng:
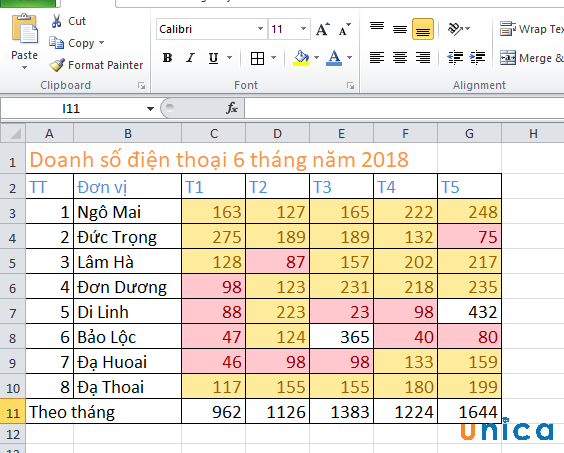
Ví dụ tô màu có điều kiện trong Excel. Hình 7
3. Tìm các giá trị > 300
- Cũng thực hiện các thao tác như trong các bước của tô màu cho các giá trị thuộc 2 vùng trên, ở mục này chọn Greater Than:
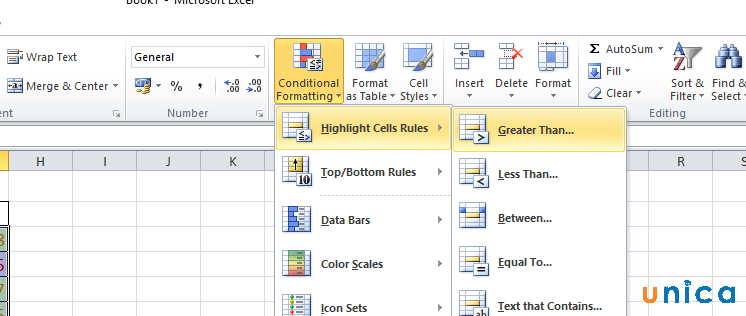
Ví dụ tô màu có điều kiện trong Excel. Hình 8
- Nhập giá trị là 300, và lựa chọn màu không trùng lặp với 2 vùng trên cho cửa sổ mới mở ra:
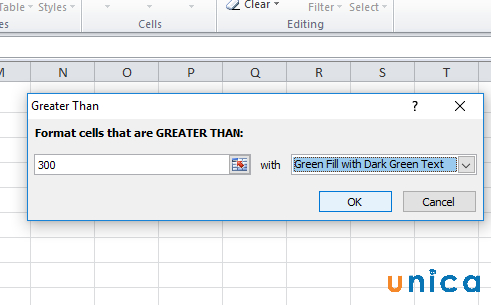
Ví dụ tô màu có điều kiện trong Excel. Hình 9
- Chọn ok và cho ra kết quả ở bảng dữ liệu:
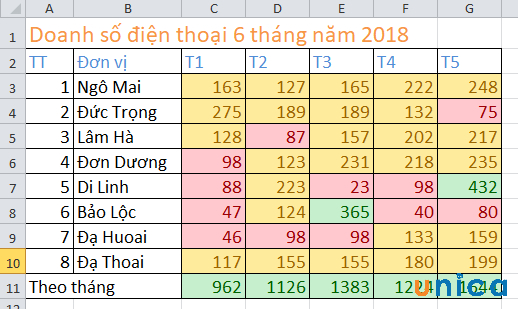
Ví dụ tô màu có điều kiện trong Excel. Hình 10
3. Tìm hiểu định dạng theo điều kiện riêng
Conditional Formatting trong Excel còn cho phép bạn có thể tự thiết lập một quy định để định dạng ô chứa giá trị.
Ví dụ: Trong bảng mô tả mà tnmthcm.edu.vn cung cấp dưới đây, định dạng ô tại cột Anh có giá trị >6.9 do bạn tự thiết lập.
- Bước 1: Click vào cột E để chọn các giá trị cột Anh.
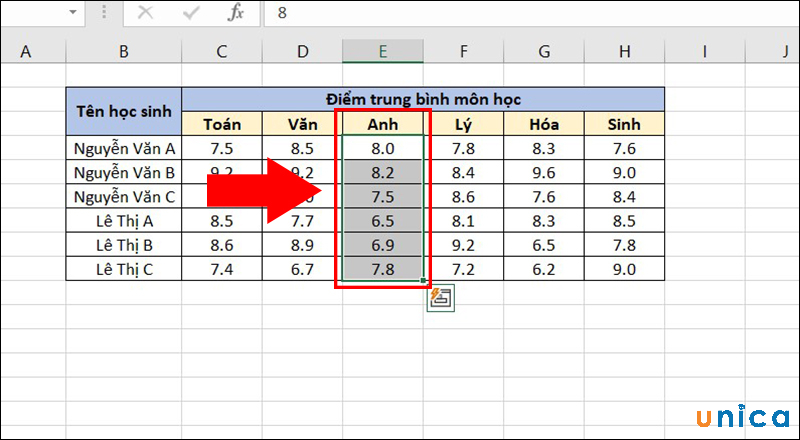
Tìm hiểu định dạng theo điều kiện riêng - Hình 1
- Bước 2: ChọnConditional Formatting, sau đó chọn New Rule.
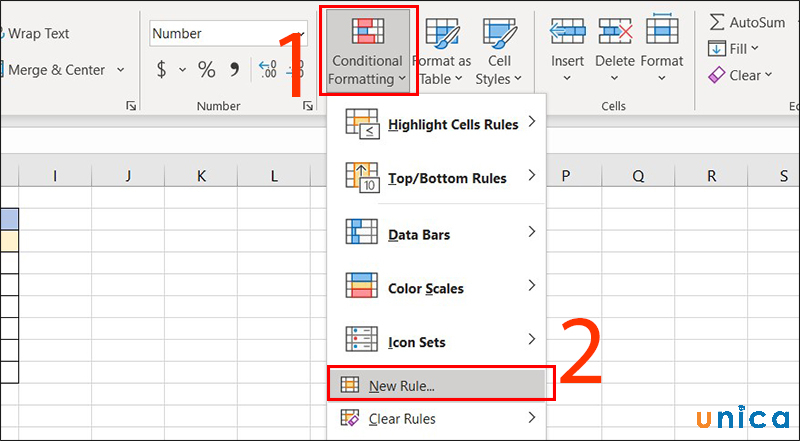
Tìm hiểu định dạng theo điều kiện riêng - Hình 2
- Bước 3: ChọnUse a formula to determine which cells to format. Sau đó bạn nhập công thức“=E4 > 6.9”vào ô Format values where this formula is true -> chọn Format.Xem thêm: Thẫm Mỹ Viện Bích Phượng, Cần Thơ City (0901288766), Thẩm Mỹ Viện Ý Lan
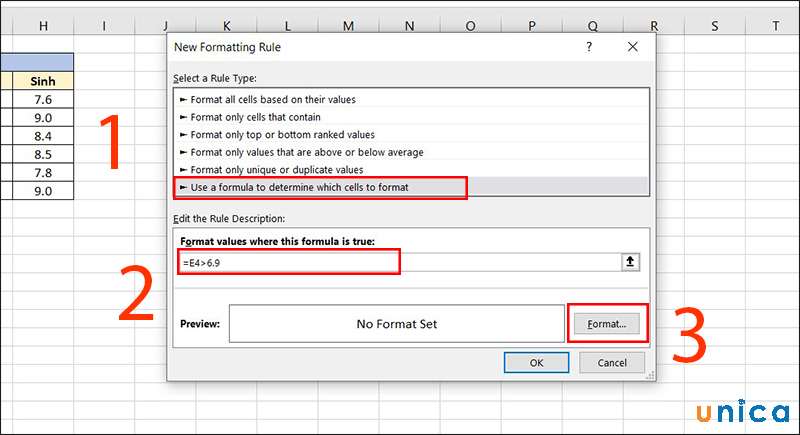
Tìm hiểu định dạng theo điều kiện riêng - Hình 3
- Bước 4: Trong hộp thoại Format Cells, bạn chọn màu sắc tại Fill rồi nhấn OK.
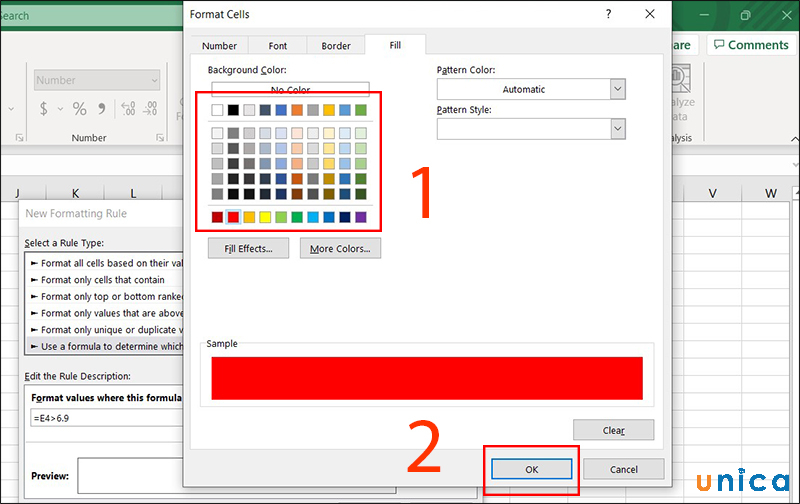
Tìm hiểu định dạng theo điều kiện riêng - Hình 4
- Bước 5: Nhấn OK để hoàn thành.
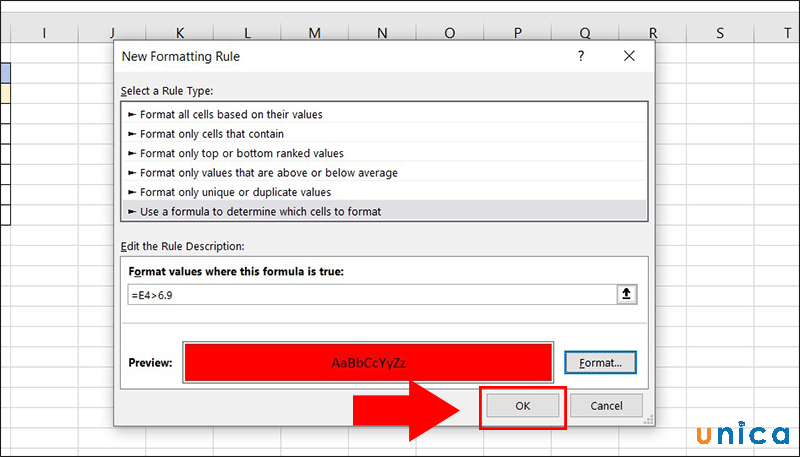
Tìm hiểu định dạng theo điều kiện riêng - Hình 5
4. Các thao tác vớiConditional Formatting trong Excel áp dụng trong bài thi MOS
Áp dụng màu ô và màu chữ dựa theo giá trị
- Bước 1: Dùng chuột trái bôi đen vùng dữ liệu
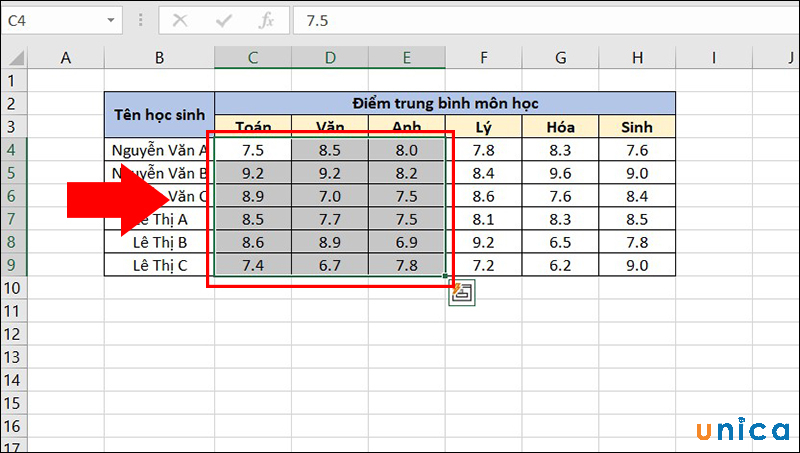
Các thao tác với Conditional Formatting trong Excel - Hình 1
- Bước 2: Trên thanh công cụ, chọnConditional Formatting -> chọnHighlight Cells RuleshoặcTop / Bottom Rules
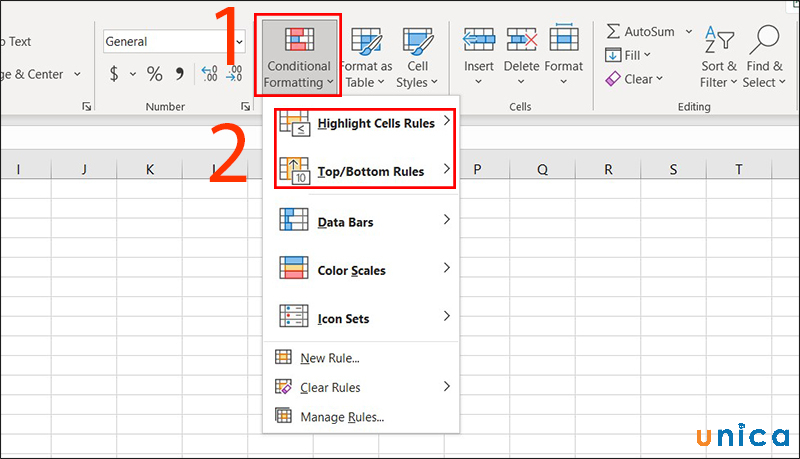
Các thao tác với Conditional Formatting trong Excel - Hình 2
Hiển thị data bars, color scale hoặc icon dựa vào giá trị dữ liệu
- Bước 1: Dùng chuột trái bôi đen vùng dữ liệu
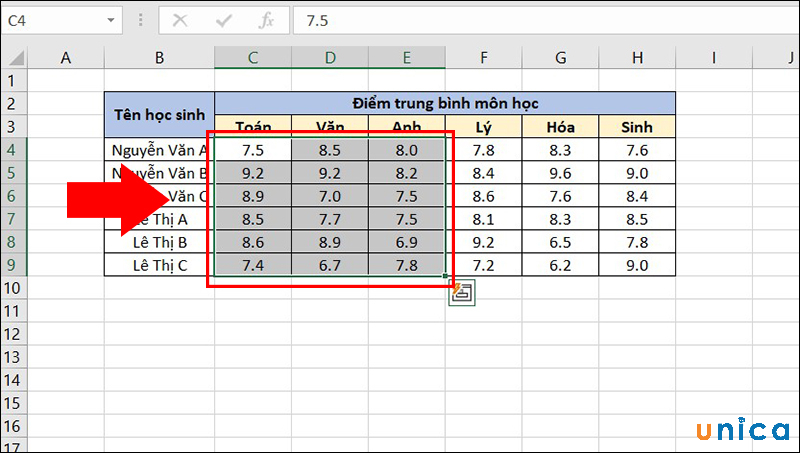
Các thao tác với Conditional Formatting trong Excel - Hình 3
- Bước 2:Trên thanh công cụ, chọnConditional Formatting -> chọnData Bars,Color ScalehoặcIcon Sets.
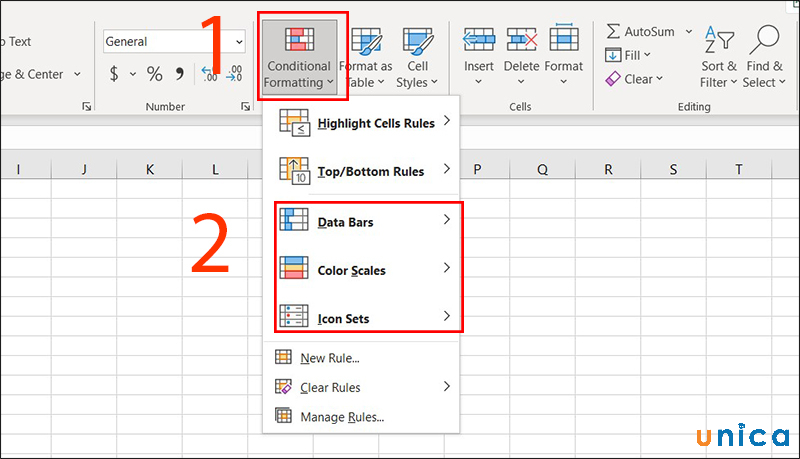
Các thao tác với Conditional Formatting trong Excel - Hình 4
Tạo quy tắc mới
-Bước 1: Dùng chuột trái bôi đen vùng dữ liệu.
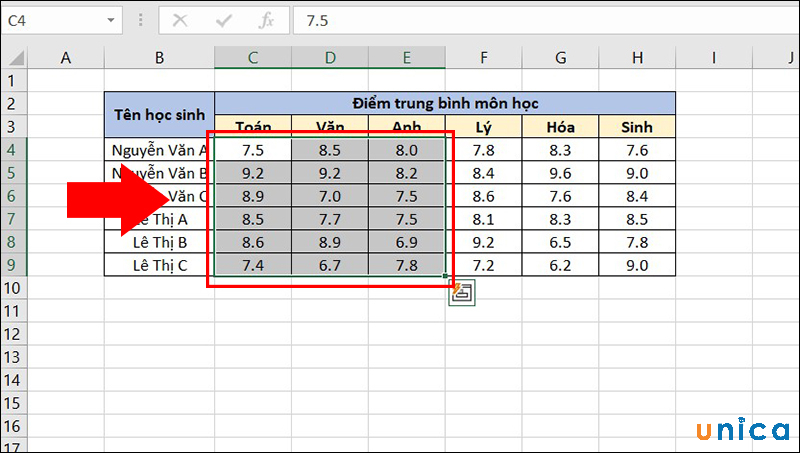
Các thao tác với Conditional Formatting trong Excel - Hình 5
- Bước 2:Trên thanh công cụ, chọnConditional Formatting -> chọn New Rule.
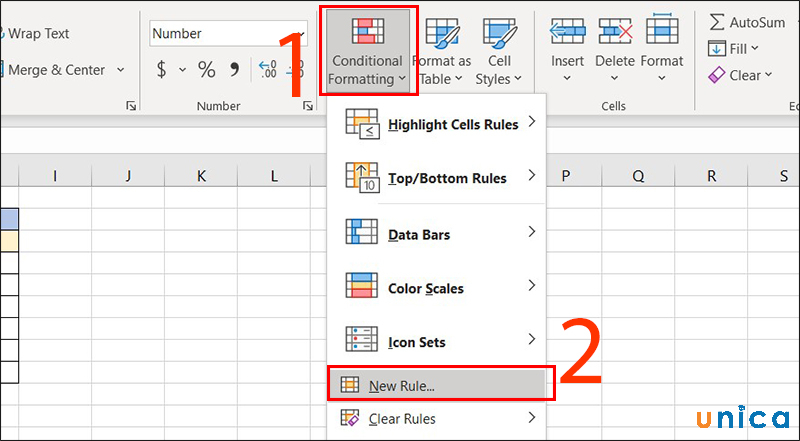
Các thao tác với Conditional Formatting trong Excel - Hình 6
Hiệu chỉnh quy tắc được áp dụng
-Bước 1: Dùng chuột trái bôi đen vùng dữ liệu cần hiệu chỉnh.
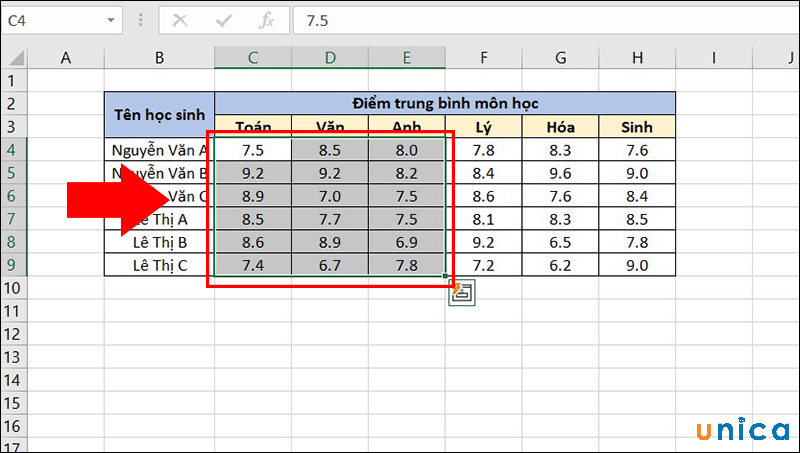
Các thao tác với Conditional Formatting trong Excel - Hình 7
- Bước 2:Trên thanh công cụ, chọnConditional Formatting -> chọn Manage Rules
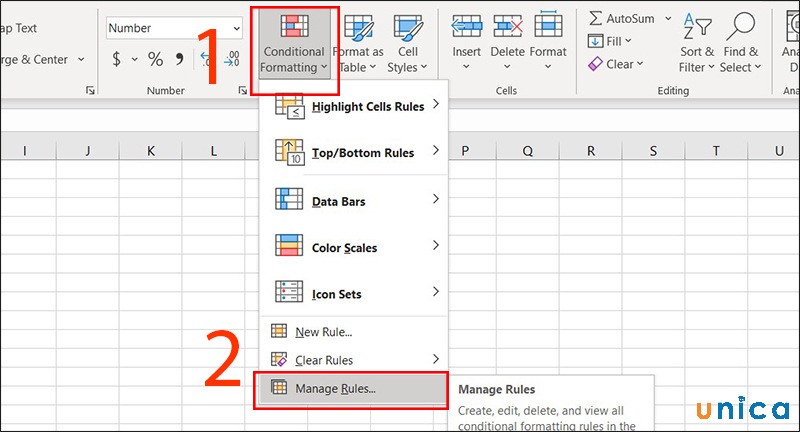
Các thao tác với Conditional Formatting trong Excel - Hình 8
- Bước 3: Trong cửa sổ Conditional Formatting Rules Manager, bạn chọn Edit Rule và sửa lại.
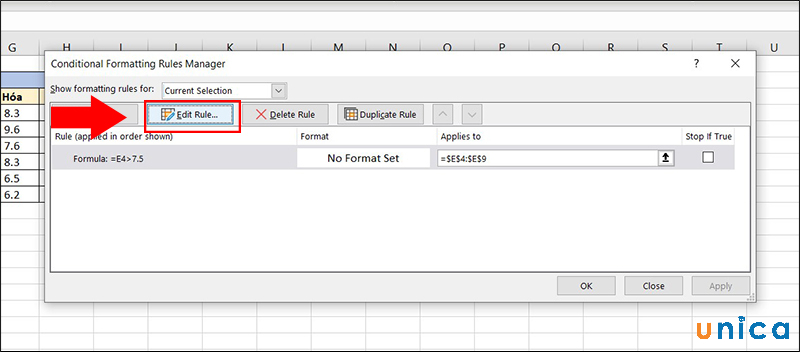
Các thao tác với Conditional Formatting trong Excel - Hình 9
Xóa quy tắc đã áp dụng
-Bước 1: Dùng chuột trái bôi đen vùng dữ liệu cần xóa.
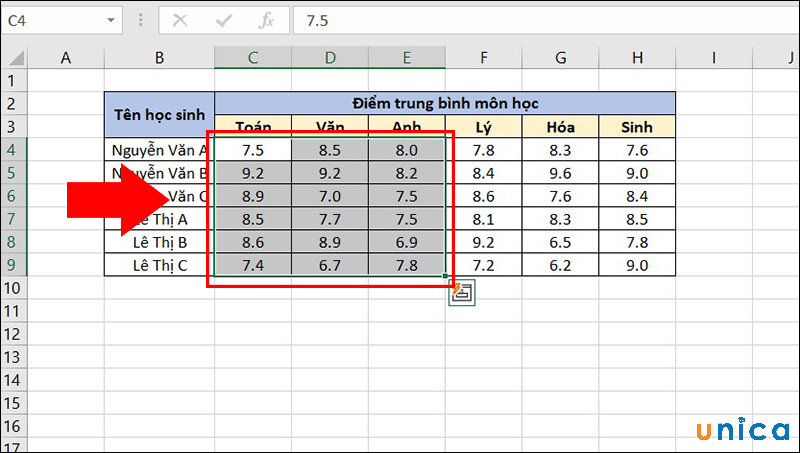
Các thao tác với Conditional Formatting trong Excel - Hình 10
- Bước 2:Trên thanh công cụ, chọnConditional Formatting -> chọn Clear Rules. Sau đó tiếp tục chọnClear Rules from Selected Cellsđể xóa quy tắc tại vùng bạn chọn.
Nếu bạn muốn xóa quy tắ toàn bộ trong bảng tính thì chọn vàoClear Rules from Entire Sheet.
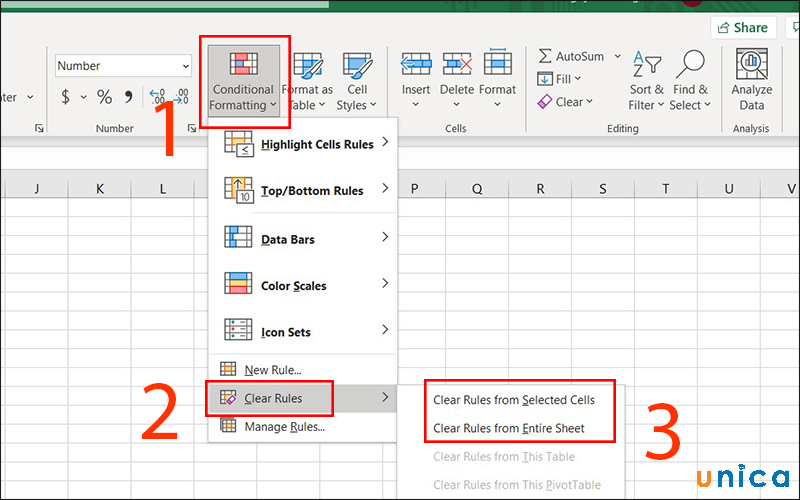
Các thao tác với Conditional Formatting trong Excel - Hình 11
5. Một số câu hỏi liên quan đến Conditional Formatiing trong Excel
#1. Hướng dẫn cách đánh dấu các giá trị trùng lặp bằng màu đỏ
- Bước 1: Dùng chuột trái bôi đen vùng dữ liệu.
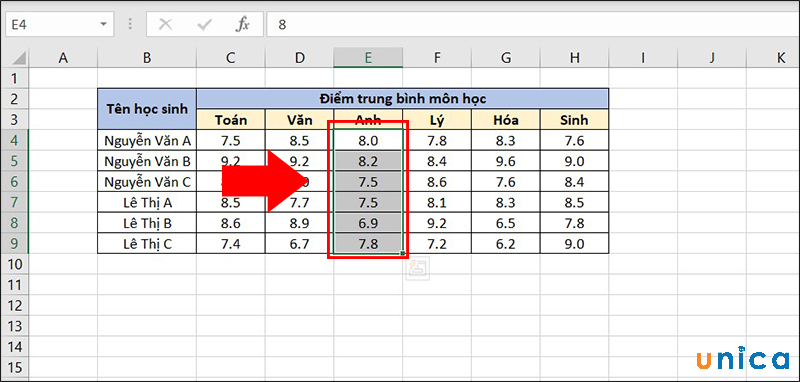
Đánh dấu các giá trị trùng lặp bằng màu đỏ - Hình 1
- Bước 2: Trên thanh công cụ bạn chọn mụcConditional Formatting> ChọnHighlight Cells Rules> ChọnDuplicate Values.
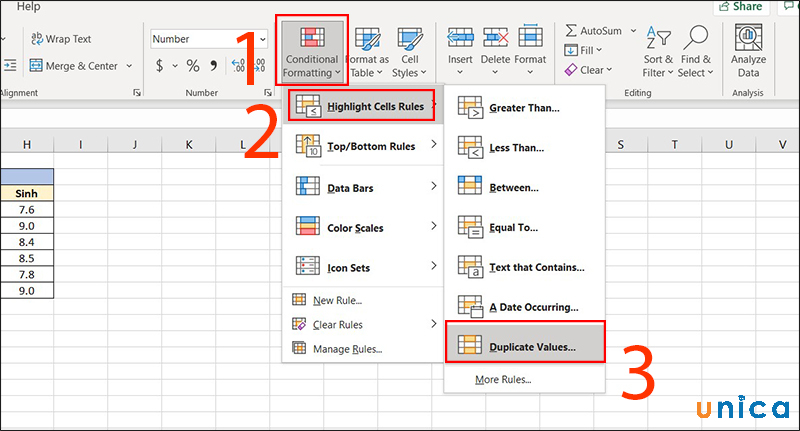
Đánh dấu các giá trị trùng lặp bằng màu đỏ - Hình 2
- Bước 3: Trong của sổ Duplicate Values, bạn chọnLight Red Fill with Dark Red Text. Sau đó nhấn vào OK.
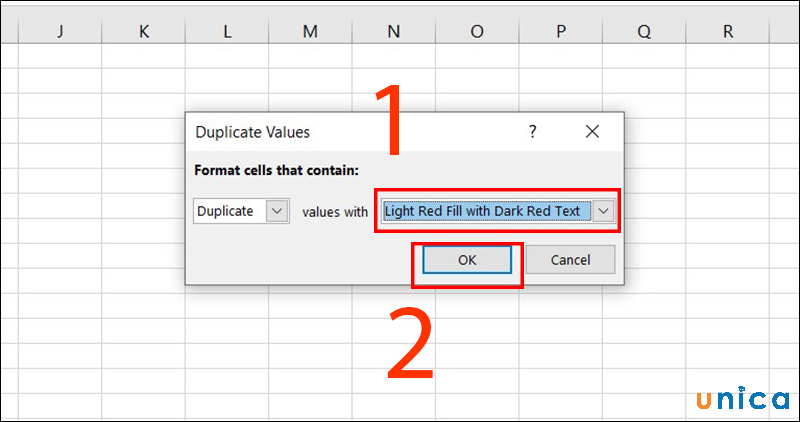
Đánh dấu các giá trị trùng lặp bằng màu đỏ - Hình 3
#2. Hướng dẫn cách tạo ra bản đồ nhiệt
- Bước 1: Dùng chuột bôi đen vùng dữ liệu cần tạo biểu đồ nhiệt.
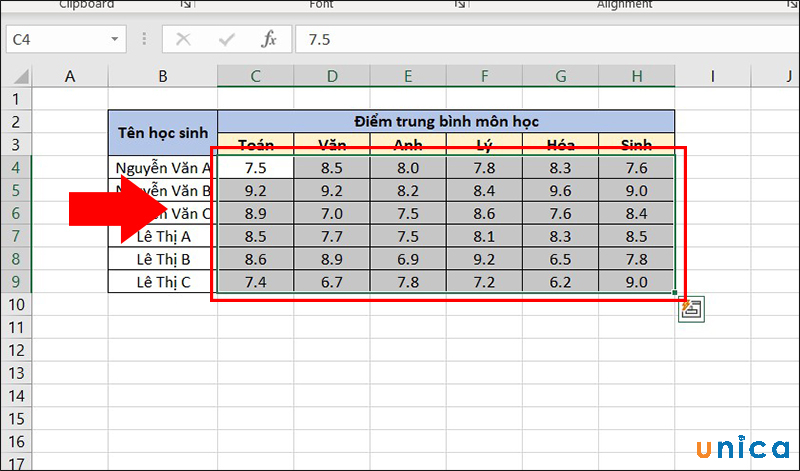
Cách tạo bản đồ nhiệt - Hình 1
- Bước 2:Trên thanh công cụ bạn chọn mụcConditional Formatting -> chọn tiếp Color Ruler -> sau đó chọn 1 bảng màu.
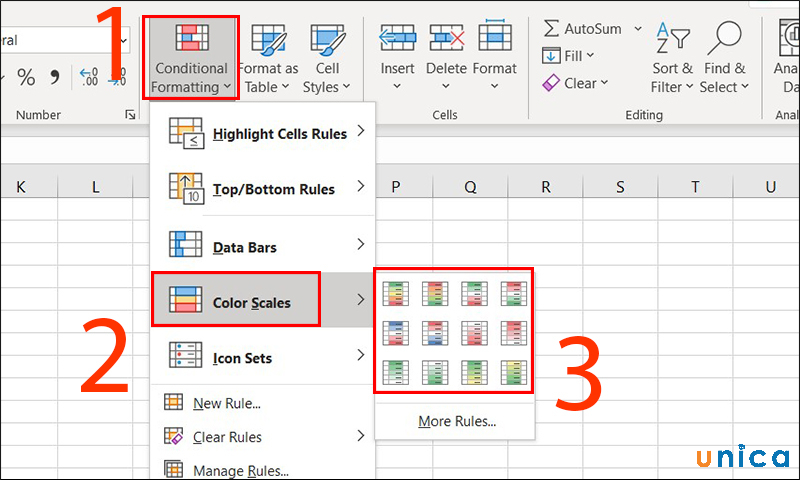
Cách tạo bản đồ nhiệt - Hình 2
- Bước 3: Kết quả sau khi hoàn thành.
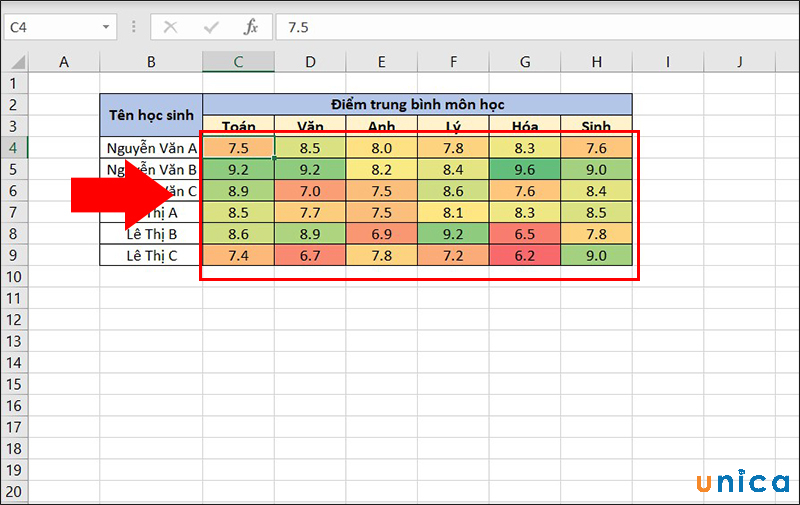
Cách tạo bản đồ nhiệt - Hình 3
Ngoài những nội dung mà tnmthcm.edu.vn đã chia sẻ qua bài viết trên, nếu bạn muốn tìm hiểu chi tiết hơn nữa về cách cách định dạng theo điều kiện Conditional Formatting thì có thể tham khảo nội dung Video bài giảng dưới đây:
Hướng dẫn định dạng theo điều kiện Conditional Formatting
Như vậy với kiến thức về cách sử dụng Conditional formatting trong excelthông qua những ví dụbạn đọc đã có được những kiến thức về học Excel cơ bản đến nâng caocũng nhưcó thể thực hiện việc tìm và tô màu có điều kiện trong Excel thật dễ dàng với việc sử dụng Conditional formatting trong Excel, tuy nhiên như trong phần đầu đã có nói, tính năng này không chỉ là việc tô màu dựa theo điều kiện trong Excel mà nó còn sử dụng trong rất nhiều các công việc khác.
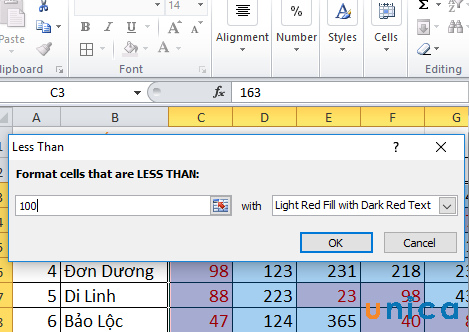
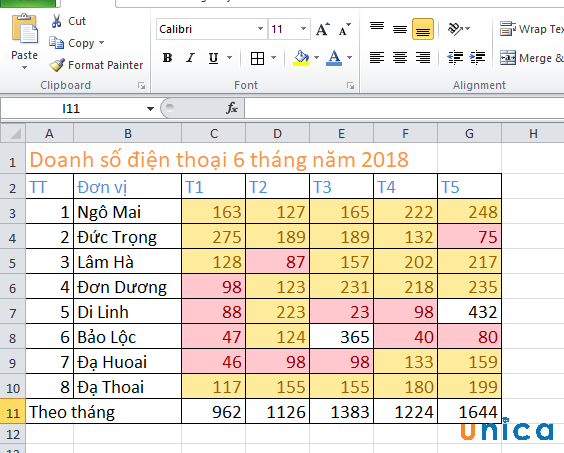
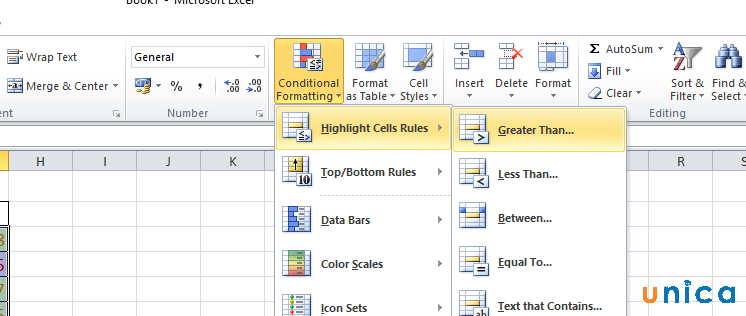
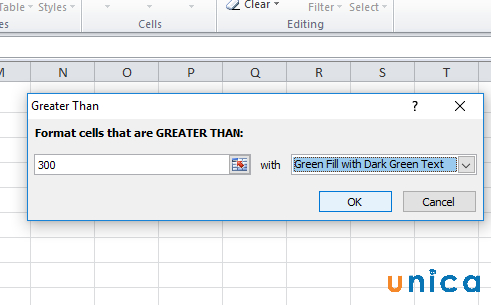
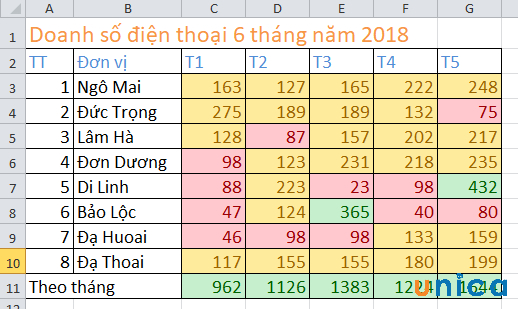
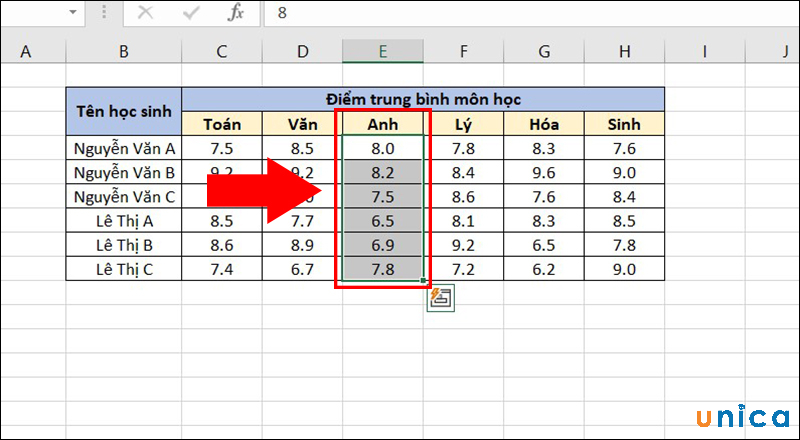
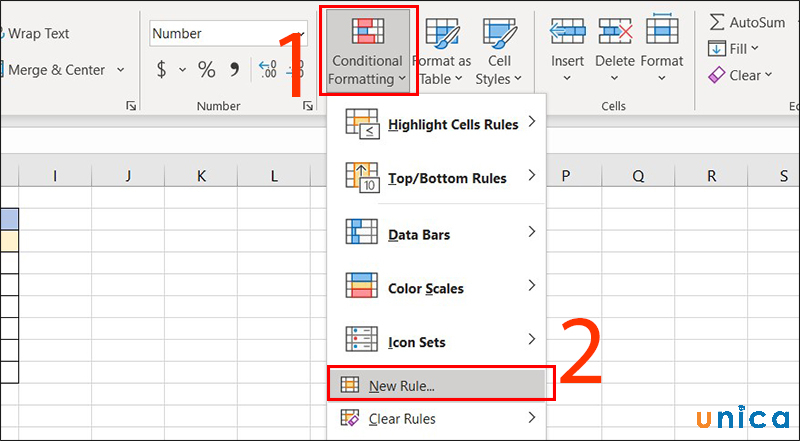
Xem thêm: Thẫm Mỹ Viện Bích Phượng, Cần Thơ City (0901288766), Thẩm Mỹ Viện Ý Lan