Trong quy trình học tập và làm việc bạn tiếp tục phải gửi e-mail cho nhiều người để dàn xếp thông tin. Nhưng đề nghị nhập theo lần lượt tên của từng bạn khi gửi mail thì vẫn mất không ít thời gian. Bởi vì vậy, chúng tôi xin giới thiệu cho chính mình cách tạo thành nhóm trong Gmail nhằm khi gửi e-mail cho không ít người trở nên dễ dàng và đơn giản và huyết kiệm thời hạn hơn.
Bạn đang xem: Tạo nhóm danh bạ trong gmail
1. Cách tạo team trong Gmail
Gmail được nhìn nhận như một vẻ ngoài rất tuyệt vời, có tương đối nhiều tính năng cải tiến hỗ trợ đắc lực cho các các bước gửi thư, trao đổi tin tức giữa mọi fan với nhau. Trong đó, tạo thành nhóm là một tiện ích siêu thông minh giúp bạn dùng chỉ cần soạn thư 1 lần là đã rất có thể nhanh nệm gửi cho mọi fan trong đội mà không cần phải nhập địa chỉ cửa hàng gmail của từng người.
Cách tạo thành nhóm trong email rất đơn giản, các bạn hãy làm theo công việc dưới đây.
Bước 1: chúng ta đăng nhập vào thông tin tài khoản Gmail của bản thân mình rồi tìm tới phần danh bạ.
Hiện nay Google đã đổi mới phần Danh bạ của tin nhắn thành một ứng dụng Danh Bạ của Google. Vày thế, để mở áp dụng Danh Bạ, các bạn hãy truy cập nhanh vào địa chỉ cửa hàng https://contacts.google.com/. Hoặc trên hình ảnh Gmail của Google chúng ta bạn chọn biểu tượng các ứng dụng của Google và kích chuột chọn Danh bạ.
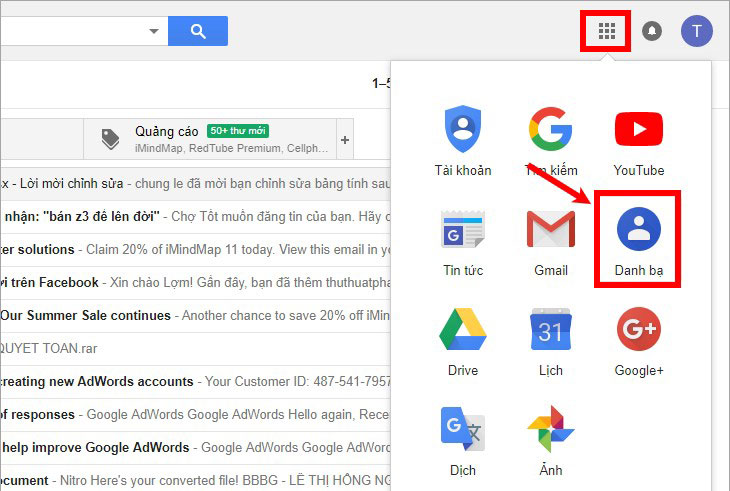
Bước 2: bạn phải chuyển sang giao diện các tương tác danh bạ đến Gmail.
Trong trường hợp bạn có nhu cầu thêm một hay những danh bạ mới thì dìm vào biểu tượng dấu cộng. Tại đây, các bạn hãy tích chuột lựa chọn vào tài khoản Gmail mong mỏi tạo nhóm.
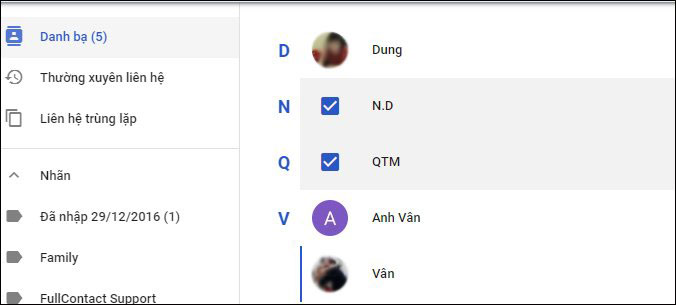
Bước 3: các bạn tiếp tục nhấp chuột vào hình tượng nhãn ở góc cạnh phải trên cùng màn trong khi hình dưới đây.
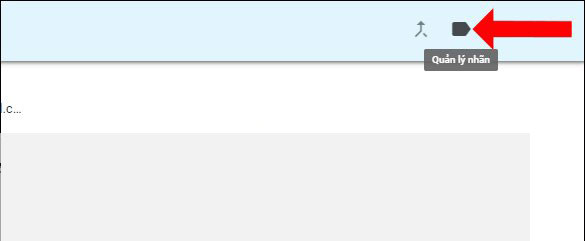
Bước 4: thời gian này, trên giao diện gmail sẽ lộ diện các nhãn mà chúng ta tạo trước đó. Để tạo thành nhãn mới, bạn hãy click vào chế tạo ra nhãn làm việc phía dưới.
Nhập tên mới cho nhãn để thuận lợi hơn trong việc đào bới tìm kiếm kiếm nhóm Gmail rồi dìm OK để lưu lại. Vì vậy nhãn bắt đầu đã được giữ vào tin nhắn của bạn. Ko kể ra, chúng ta cũng có thể tạo nhiều nhãn không giống nhau để sàng lọc và gửi thư điện tử nhóm Gmail. Số lượng thành viên trong mỗi nhãnđều là không giới hạn.
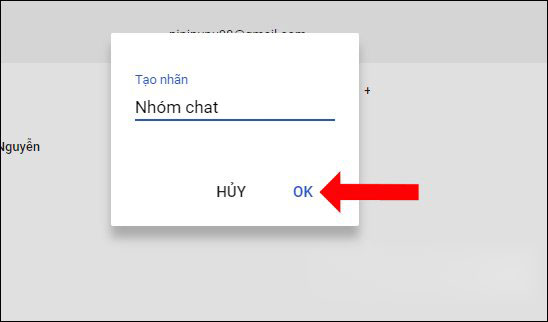
Bước 5: Nếu bạn có nhu cầu gửi e-mail cho nhóm ngay trên đồ họa Danh bạ này thì tích lựa chọn vào thông tin tài khoản có vào nhóm. Sau đó, các bạn kích chuột chọn hình tượng mail như hình dưới để gửi email.
Trong trường thích hợp gửi thư điện tử từ hình ảnh của Gmail. Chúng ta phải truy vấn lại vào thông tin tài khoản Gmail rồi nhấn vào nút soạn để triển khai gửi thư điện tử như bình thường.

Khi màn hình mở ra giao diện gửi thư. ở phần chọn showroom muốn gửi, các bạn hãy nhập thương hiệu nhãn Gmail new tạo trước đó. Ngay lập tức bạn sẽ thấy tên nhãn xuất hiện thêm trong danh sách và tất cả kèm theo thương hiệu từng thành viên trong nhóm. Click chọn vào nhãn kia để thực hiện gửi email.
Xem thêm: Tên Khánh Ly Có Ý Nghĩa Tên Khánh Ly Có Ý Nghĩa Gì, Ý Nghĩa Tên Khánh Ly
Người sử dụng sẽ thấy add Gmail của không ít thành viên đã có trong team Gmail. Hiện thời bạn chỉ việc gửi thư e-mail như thường thì là vẫn hoàn tất thành công.
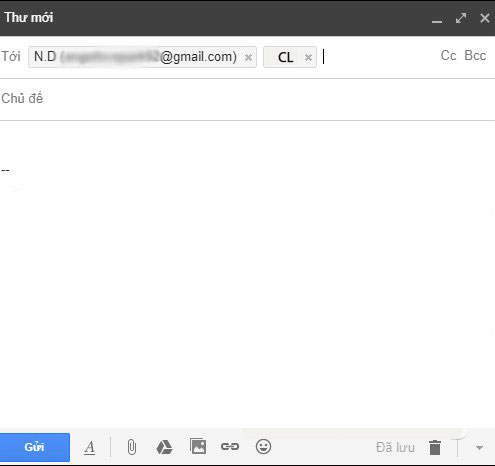
Bước 6: Để thực hiện tùy chỉnh cho nhãn như thay đổi tên, xóa nhãn thì các bạn cũng cần truy cập vào mục Danh bạ . Sau đó, vào mục Nhãn, rồi tại nhãn cần sửa bạn nhấn vào biểu tượng hình cây bút để sửa. Tiếp theo, nhấn loài chuột vào biểu tượng thùng rác để xóa nhãn sẽ tạo.
Bước 7: Để chỉnh sửa tên của các thành viên trong đội di con chuột vào thương hiệu thành viên rồi nhấn loài chuột vào biểu tượng hình cây viết để sửa đổi liên hệ. Cuối cùng, các bạn nhấn vệt sao nhằm Gắn vết sao liên hệ, hoặc kích chuột vào vệt 3 chấm để thêm đông đảo tác vụ chỉnh sửa khác.
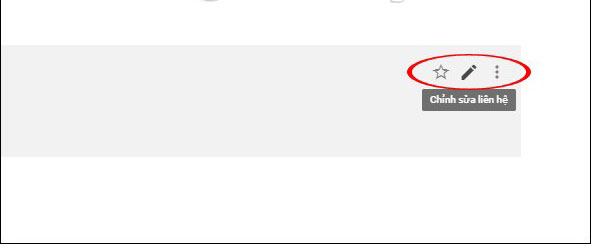
2. Biện pháp chỉnh sửa, xóa, thêm member vào Group
Trong quá trình thao tác làm việc với nhóm, người dùng sẽ cần được thêm sửa, xóa hoặc thêm thành viên. Để làm được vấn đề đó bạn hãy tiến hành theo quá trình dưới đây.
Bước 1: Để có thể chỉnh sửa nhóm sẽ tạo bạn phải đăng nhập vào email rồi lại tìm đến phần Danh bạ.
Bước 2: kế tiếp rê chuột xuống Menu nhóm mà bạn đang muốn chỉnh sửa => và chọn hình tượng cây bút để đổi tên Group. Hoặc thùng rác để triển khai xoá/huỷ links nhóm sẽ tạo.
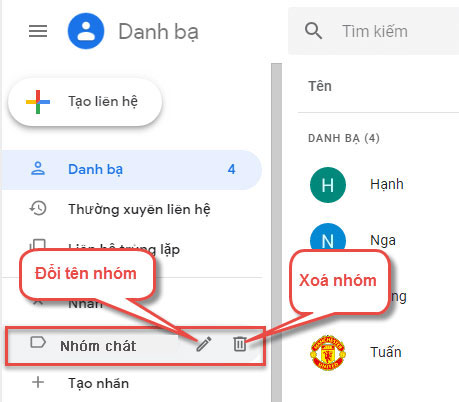
Bước 3: không tính ra, vào trường hợp yêu cầu thêm fan vào đội thì chúng ta hãy nhấp chuột vào thương hiệu (Nhóm) Group của khách hàng đã lập rồi chọn chế tạo liên hệ.
Bước 4: trên đây bạn hãy nhập các thông tin tương tác của thành viện mới vào. Chúng ta cần để ý các ngôi trường bắt buộc là tên và thư điện tử rồi click chuột vào nút Lưu.
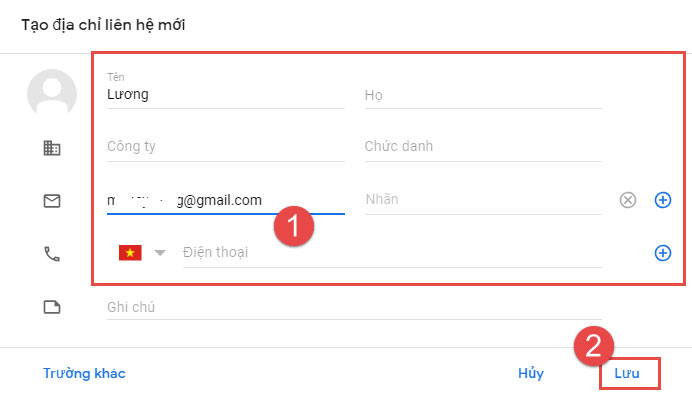
Bước 5: sau cùng bạn thu được tác dụng sau lúc thêm thành viên vào Group.
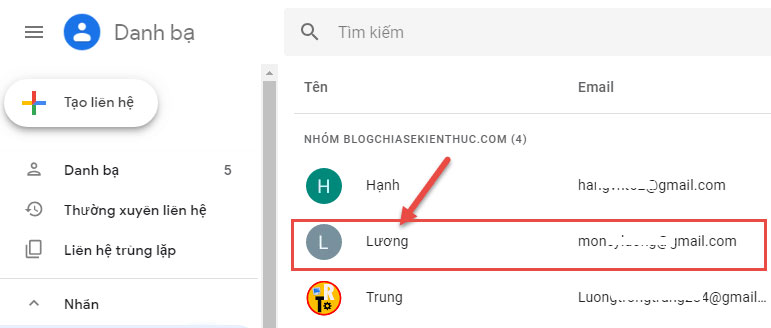
Ngay sau khi bạn thực hiện chỉnh sửa nhóm thì mọi tin tức trao thay đổi trong team đều sẽ tiến hành Đồng bộ hoá và gửi tới các thành viên. Nhờ vào vậy để hỗ trợ cho việc update thông tin học hành và thao tác làm việc trong nhóm được nhân thể lợi, mau lẹ và đạt hiệu quả tốt hơn.
Việc chế tạo nhómtrên gmail sẽ trải qua việc tạo nên nhãn bên trên Danh bạ tin nhắn thành công. Khi nhờ cất hộ email, tất cả các thành viên trong nhóm Gmail vẫn đều được trao thư giúp đỡ bạn tiết kiệm thời gian, các thao tác và cải thiện sự bài bản khi có tác dụng việc.
Với những chia sẻ về việc tạo đội trong email trên đây, chúng tôi hy vọng đã đưa về cho các bạn nhiều tin tức bổ ích. Giả dụ có ngẫu nhiên thắc mắc như thế nào hay buộc phải được cung ứng thêm thì hãy contact với bọn chúng tôi bằng phương pháp bình luận dưới nội dung bài viết để cửa hàng chúng tôi giải đáp nhanh nhất.








