Bắt đầu khám phá về giải pháp tạo cách làm và sử dụng các hàm tích hợp sẵn nhằm thực hiện đo lường và tính toán và xử lý vấn đề.
Bạn đang xem: Ý nghĩa của các hàm trong excel
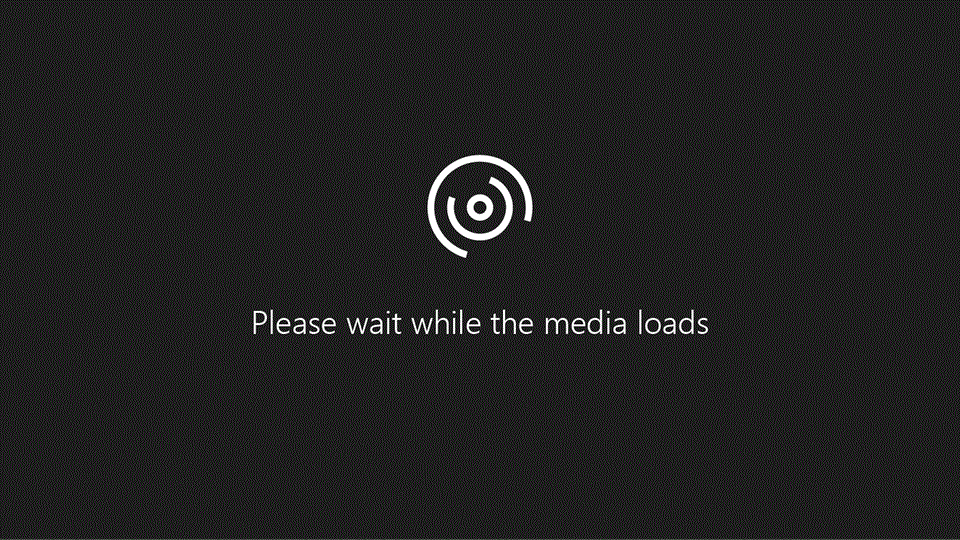
Quan trọng: Kết quả được tính toán của công thức và một số hàm trang tính Excel có thể khá khác biệt giữa máy tính chạy Windows sử dụng kiến trúc x86 hoặc x86-64 và máy tính chạy Windows RT sử dụng kiến trúc ARM. Tham khảo thêm về sự không giống biệt.
Quan trọng: Trong nội dung bài viết này, chúng tôi đàm luận về XLOOKUP với VLOOKUP, tựa như như nhau. Hãy thử cần sử dụng hàm XLOOKUP mới, một phiên bản VLOOKUP được cách tân hoạt cồn theo ngẫu nhiên hướng nào với trả về hiệu quả khớp đúng đắn theo khoác định, khiến cho việc sử dụng thuận lợi và thuận lợi hơn so với phiên bạn dạng trước của nó.
Chọn một ô hoặc nhập add của ô đó vào ô được chọn.
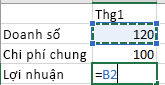
Nhập một toán tử. Ví dụ: – có thể chấp nhận được trừ.
Chọn ô tiếp sau hoặc nhập địa chỉ của ô kia vào ô được chọn.

Nhấn Enter. Hiệu quả của phép tính sẽ mở ra trong ô đựng công thức.
Xem công thức
Khi nhập công thức vào trong 1 ô, công thức đó cũng trở thành xuất hiện trong Thanh công thức.

Để coi công thức, hãy chọn 1 ô và công thức sẽ lộ diện trong thanh công thức.

Nhập công thức gồm chứa một hàm tích phù hợp sẵn
Chọn một ô trống.
Nhập dấu bởi =, rồi nhập hàm. Ví dụ: =SUM để tính tổng doanh số.
Nhập lốt mở ngoặc (.
Chọn dải ô, rồi nhập lốt đóng ngoặc đơn).

Nhấn Enter để dìm kết quả.
Tải xuống Sổ thao tác hướng dẫn về phương pháp của bọn chúng tôi
Chúng tôi vẫn tổng hợp Sổ làm cho việc bước đầu với những công thức để chúng ta có thể tải xuống. Nếu như khách hàng mới làm cho quen cùng với Excel hoặc ngay cả khi bạn đã sở hữu kinh nghiệm thực hiện Excel, bạn cũng có thể xem qua những công thức phổ cập nhất của Excel vào nội dung trình làng này. Với những ví dụ thực tế và hình hình ảnh trực quan lại hữu ích, bạn sẽ có thể sử dụng những hàm Sum, Count, Average cùng Vlookup như một chuyên gia.
Công thức chăm sâu
Bạn rất có thể duyệt qua những mục riêng biệt lẻ tiếp sau đây để tìm hiểu thêm về thành phần rõ ràng trong hàm.
Các phần của một công thức Excel
Công thức còn tồn tại thể bao hàm bất kỳ hoặc toàn bộ các nhân tố sau đây: hàm, tham chiếu, toán tử với hằng số.
Các phần của một công thức
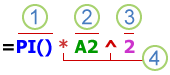
1. Hàm: Hàm PI() trả về giá trị của số pi: 3,142...
2. Tham chiếu: A2 trả về cực hiếm trong ô A2.
Xem thêm: Cha Ai Đó Sẽ Về ’ Cùng Sơn Tùng M, Hợp Âm Chắc Ai Đó Sẽ Về
3. Hằng số: cực hiếm số hoặc văn bạn dạng được nhập trực tiếp vào công thức, ví dụ như 2.
4. Toán tử: Toán tử ^ (mũ) nâng một số trong những lên một bậc lũy thừa và toán tử * (dấu sao) nhân các số.
Một tham chiếu nhấn dạng một ô hoặc một phạm vi ô bên trên trang tính và cho Excel biết vị trí tìm giá trị hoặc dữ liệu mà bạn muốn dùng vào công thức. Bạn cũng có thể dùng những tham chiếu để sử dụng những dữ liệu được bao gồm trong các phần khác của một trang tính vào một phương pháp hoặc thực hiện giá trị xuất phát từ một ô trong một số công thức. Chúng ta có thể tham chiếu mang lại ô trên những trang tính khác trong và một sổ thao tác làm việc và đến các sổ thao tác làm việc khác. Các tham chiếu cho ô trong những sổ làm việc khác được gọi là các nối kết hoặc tham chiếu ngoài.
thứ hạng tham chiếu A1
Theo khoác định, Excel sẽ thực hiện kiểu tham chiếu A1, tham chiếu mang đến cột có vần âm (từ A đến XFD, tổng cộng 16.384 cột) với tham chiếu mang lại hàng có số (từ 1 cho 1.048.576). Những chữ mẫu và số này được gọi là những đầu đề hàng và cột. Để tham chiếu đến một ô, nhập chữ cái của cột rồi mang lại số của hàng. Ví dụ: B2 tham chiếu mang đến ô cắt chéo giữa cột B và sản phẩm 2.
| Ô trong cột A với hàng 10 | A10 |
| Phạm vi ô giữa cột A và các hàng tự 10 cho 20 | A10:A20 |
| Phạm vi ô giữa hàng 15 và các cột trường đoản cú B mang đến E | B15:E15 |
| Tất cả những ô trong sản phẩm 5 | 5:5 |
| Tất cả những ô trong mặt hàng 5 đến 10 | 5:10 |
| Tất cả các ô trong cột H | H:H |
| Tất cả những ô vào cột từ bỏ H cho J | H:J |
| Phạm vi ô trong cột A mang lại E và các hàng trường đoản cú 10 đến 20 | A10:E20 |
Sự khác nhau giữa các tham chiếu xuất xắc đối, tương đối và hỗn hợp
Tham chiếu tương đối Một tham chiếu ô tương đối trong phương pháp như A1, được dựa trên vị trí tương đối của ô cất công thức và ô được tham chiếu đến. Nếu địa điểm ô bao hàm các thay đổi công thức, tham chiếu được nắm đổi. Nếu bạn xào luộc hoặc điền cách làm qua hàng ngang hoặc cột dọc, tham chiếu tự động điều chỉnh. Theo mặc định, những công thức mới thực hiện tham chiếu tương đối. Ví dụ, trường hợp bạn xào luộc hoặc điền một tham chiếu tương đối trong ô B2 mang đến ô B3, nó sẽ tự động điều chỉnh tự =A1 sang trọng =A2.
Công thức được sao chép với tham chiếu tương đối
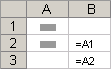
Tham chiếu hay đối Một tham chiếu ô hoàn hảo trong một công thức, như $A$1, luôn luôn luôn tham chiếu mang lại một ô tại một vị trí cố thể. Nếu vị trí ô bao gồm các biến đổi công thức, tham chiếu được cầm đổi, tham chiếu hoàn hảo nhất vẫn giữ lại nguyên. Nếu bạn xào nấu hoặc điền cách làm qua sản phẩm ngang hoặc cột dọc, tham chiếu tuyệt đối hoàn hảo sẽ không điều chỉnh. Theo mang định, các công thức mới sử dụng các tham chiếu tương đối, vì vậy bạn có thể cần chuyển chúng sang các tham chiếu xuất xắc đối. Ví dụ, trường hợp bạn coppy hoặc điền một tham chiếu tuyệt vời trong ô B2 cho ô B3, nó sẽ không thay đổi trong cả hai ô: =$A$1.
Công thức được coppy với tham chiếu giỏi đối
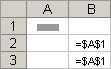
Tham chiếu hỗn hợp Tham chiếu hỗn hợp gồm một cột hoàn hảo nhất và một hàng tương đối, hoặc một hàng hoàn hảo nhất và một cột tương đối. Một tham chiếu cột tuyệt đối hoàn hảo có dạng $A1, $B1, v.v. Một tham chiếu hàng hoàn hảo nhất có dạng A$1, B$1, v.v. Nếu địa điểm của ô chứa phương pháp thay đổi, tham chiếu kha khá sẽ nắm đổi, còn tham chiếu tuyệt đối hoàn hảo sẽ không cầm cố đổi. Giả dụ bạn coppy và điền bí quyết vào các hàng hoặc cột, tham chiếu kha khá sẽ tự động điều chỉnh cùng tham chiếu tuyệt vời nhất không điều chỉnh. Ví dụ: giả dụ bạn xào luộc hoặc điền tham chiếu hỗ đúng theo từ ô A2 mang đến B3, tham chiếu sẽ điều chỉnh từ =A$1 thành =B$1.
Công thức được xào nấu với tham chiếu lếu láo hợp
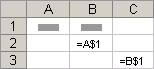
Kiểu tham chiếu 3-D
Tham chiếu dễ dàng trên các trang tính Nếu bạn muốn phân tích tài liệu trong và một ô hoặc phạm vi những ô trên các trang tính vào một sổ làm việc, hãy dùng tham chiếu 3-D. Một tham chiếu 3-D bao hàm tham chiếu ô hoặc phạm vi, trước đó là một phạm vi tên trang tính. Excel sử dụng bất kỳ trang tính như thế nào được giữ giữa tên bắt đầu và chấm dứt của một tham chiếu. Ví dụ, =SUM(Sheet2:Sheet13!B5) thêm tất cả các cực hiếm được bao hàm trong ô B5 trên toàn bộ các trang tính chính giữa và bao hàm Trang 2 và Trang 13.
Bạn hoàn toàn có thể sử dụng các tham chiếu 3-D nhằm tham chiếu đến những ô bên trên trang tính khác, để xác định tên và để tạo công thức bằng phương pháp sử dụng các hàm sau đây: SUM, AVERAGE, AVERAGEA, COUNT, COUNTA, MAX, MAXA, MIN, MINA, PRODUCT, STDEV.P, STDEV.S, STDEVA, STDEVPA, VAR.P, VAR.S, VARA cùng VARPA.
Không thể dùng tham chiếu 3-D trong công thức mảng.
Không thể dùng tham chiếu 3-D cùng với toán tử phần giao (một khoảng tầm trắng) hoặc trong các công thức sử dụng cắt chéo ngầm.
Điều gì xảy ra khi bạn di chuyển, sao chép, chèn, hoặc xóa trang tính lấy một ví dụ sau lý giải những gì xảy ra khi bạn di chuyển, sao chép, chèn, hoặc xóa trang tính phía trong một tham chiếu 3-D. Các ví dụ thực hiện công thức =SUM(Sheet2:Sheet6!A2:A5) nhằm thêm các ô tự A2 cho A5 trên những trang tính trường đoản cú 2 mang lại 6.
Chèn hoặc sao chép nếu như bạn chèn hoặc coppy các trang tính từ bỏ Trang 2 mang lại Trang 6 (điểm hoàn thành trong lấy ví dụ như này), Excel bao hàm tất cả quý giá trong ô A2 mang đến A5 từ những trang được cung cấp trong phần tính toán.
Xóa nếu như bạn xóa những trang tính nằm giữa Trang 2 và Trang 6, Excel sẽ đào thải các cực hiếm khỏi phép tính.
Di chuyển trường hợp bạn di chuyển các trang từ nửa Trang 2 và Trang 6 cho một vị trí ngoại trừ phạm vi trang tính được tham chiếu, Excel sẽ sa thải các giá trị của trang khỏi phép tính.
Di chuyển điểm cuối trường hợp bạn dịch rời Trang 2 hoặc Trang 6 mang lại vị trí khác trong thuộc sổ có tác dụng việc, Excel điều chỉnh thống kê giám sát cho phù hợp với một phạm vi trang tính mới giữa chúng.
Xóa điểm cuối nếu bạn xóa Trang 2 hoặc Trang 6, Excel điều chỉnh giám sát để tương xứng với một phạm vi trang tính thân chúng.
Bạn yêu cầu thêm trợ giúp?
Bạn luôn rất có thể hỏi một chuyên viên trong xã hội Kỹ thuật Excel hoặc dấn sự hỗ trợ trongCộng đồng trả lời.
thay đổi giữa những tham chiếu tương đối, tuyệt vời nhất và hỗn hợp cho những hàm








