Biểu đồ dùng là công cụ giúp cho bạn trực quan hóa dữ liệu đến tín đồ xem. Chính vì thế, vẽ biểu thứ trong Excel là 1 trong những trong những phương pháp tối ưu hoá duy nhất hiện nay. Cùng tnmthcm.edu.vn khám phá chi tiết quá trình để vẽ biểu thứ trong Excel ngay bên dưới nhé.
Bạn đang xem: Cách tạo biểu đồ trong excel 2010

Nội Dung bài bác Viết
1 bí quyết vẽ biểu đồ vật trong Excel 2010, 2013 cùng 20162 phương pháp vẽ biểu đồ gia dụng trong Excel 20033 giải pháp vẽ biểu đồ dùng trong Excel dạng nâng cao4 Định dạng biểu đồ gia dụng trong ExcelCách vẽ biểu thiết bị trong Excel 2010, 2013 và 2016
Cách vẽ biểu thứ cột trong Excel
Bước 1: Bôi đen vùng dữ liệu trong bảng mà bạn muốn tạo biểu đồ.
Bước 2: lựa chọn thẻ Insert (Chèn) trên thanh lý lẽ > vào mục Charts (Biểu đồ), chọn biểu tượng biểu vật dụng cột như hình bên dưới và chọn mẫu mã biểu trang bị cột mà lại bạn ý muốn muốn.
Bước 3: Đổi thương hiệu biểu đồ bằng phương pháp nhấp vào Chart Title.
Cách vẽ biểu đồ hình trụ trong Excel
Bước 1: Bôi đen vùng dữ liệu vào bảng mà bạn có nhu cầu tạo biểu đồ.
Bước 2: chọn thẻ Insert (Chèn) bên trên thanh chế độ > vào mục Charts (Biểu đồ), lựa chọn biểu tượng biểu trang bị tròn như hình bên dưới và chọn mẫu mã biểu vật tròn nhưng mà bạn hy vọng muốn.
Bước 3: Đổi tên biểu đồ bằng cách nhấp vào Chart Title.
Bước 2: chọn thẻ Insert (Chèn) bên trên thanh công cụ > trong mục Charts (Biểu đồ), chọn biểu tượng biểu đồ tròn như hình bên dưới và chọn hình trạng biểu đồ vật tròn cơ mà bạn ao ước muốn.
Cách vẽ biểu đồ con đường trong Excel
Bước 1: Bôi đen vùng dữ liệu vào bảng mà bạn muốn tạo biểu đồ.
Bước 2: lựa chọn thẻ Insert (Chèn) trên thanh chính sách > trong mục Charts (Biểu đồ), lựa chọn biểu tượng biểu thứ đường như hình bên dưới và chọn loại biểu đồ vật đường mà bạn ước ao muốn.
Bước 3: Đổi tên biểu đồ bằng cách nhấp vào Chart Title.
Cách vẽ biểu vật trong Excel 2003
Cách vẽ biểu đồ dùng cột vào Excel
Bước 1: Bôi black vùng dữ liệu vào bảng mà bạn có nhu cầu tạo biểu thứ > Nhấp con chuột phải > Chart Type.
Bước 2: Trong hành lang cửa số chọn kiểu biểu đồ, nhấp chọn Column sinh hoạt cột phía bên trái > chọn loại biểu đồ đường thẳng bạn có nhu cầu ở cột bên bắt buộc > Nhấp OK.
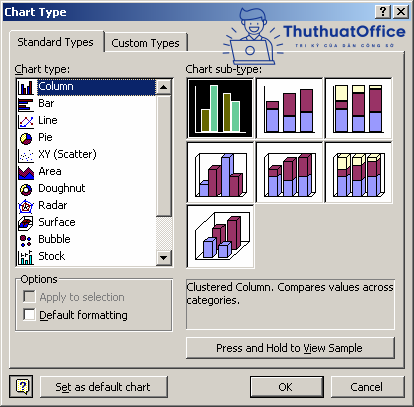
Cách vẽ biểu đồ hình trụ trong Excel
Bước 1: Bôi black vùng dữ liệu trong bảng mà bạn muốn tạo biểu đồ dùng > Nhấp chuột phải > Chart Type.
Bước 2: Trong hành lang cửa số chọn kiểu dáng biểu đồ, nhấp lựa chọn Pie làm việc cột bên trái > chọn loại biểu thiết bị tròn bạn mong muốn ở cột bên phải > Nhấp OK.
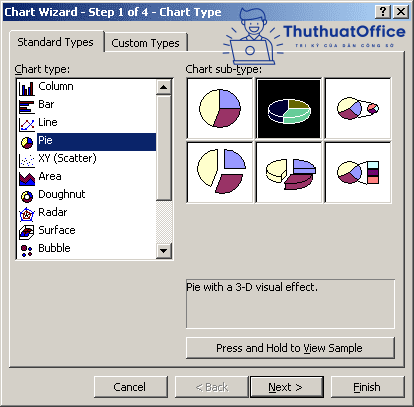
Cách vẽ biểu đồ con đường trong Excel
Bước 1: Bôi đen vùng dữ liệu vào bảng mà bạn muốn tạo biểu thiết bị > Nhấp loài chuột phải > Chart Type.
Bước 2: Trong hành lang cửa số chọn thứ hạng biểu đồ, nhấp chọn Line nghỉ ngơi cột bên trái > chọn vẻ bên ngoài biểu đồ dùng đường bạn mong muốn ở cột bên cần > Nhấp OK.
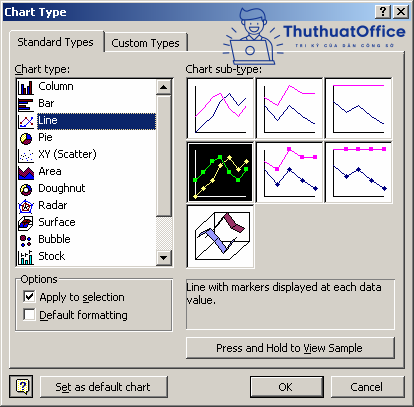
Cách vẽ biểu thứ trong Excel dạng nâng cao
Vẽ biểu đồ đối chiếu trong Excel
Đây là trong những dạng vẽ biểu vật trong Excel phổ cập để đối chiếu hiệu suất thực tiễn so với kim chỉ nam ban đầu, ví dụ so sánh tình hình bán hàng cuối mon với KPIs đề ra đầu tháng. Các bước thực hiện tại với ví dụ như sau:
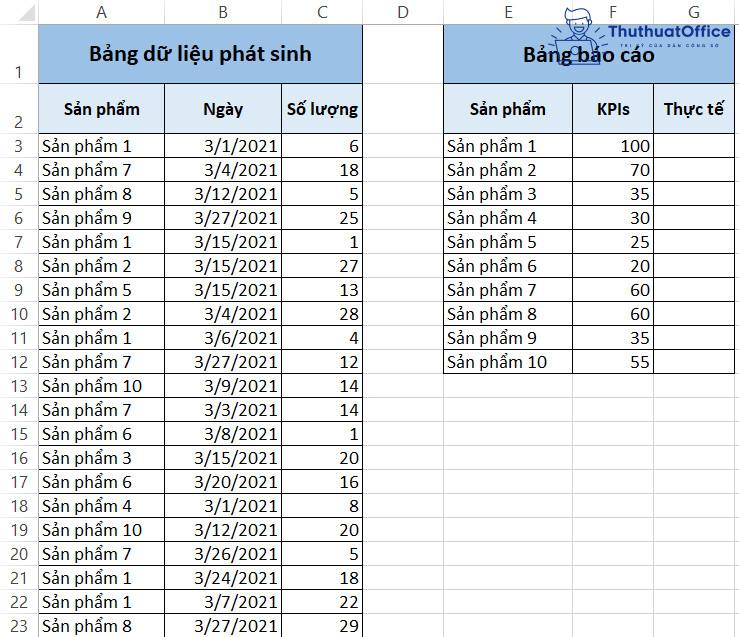
Trong Bảng tài liệu phát sinh là cụ thể các lần bán thành phầm theo ngày và Bảng báo cáo là chỗ ta sẽ thực hiện lập biểu đồ đối chiếu trong Excel để so sánh tiến độ làm việc với KPIs.
Bước 1: Tính tổng mỗi một số loại sản phẩm bán ra như sau: tại Bảng báo cáo, nhập hàm SUMIF vào ô G3: =SUMIF($A$3:$A$23,E3,$C$3:$C$23)
Bước 2: Nhấn tổng hợp phím Ctrl / command + D để sử dụng tuấn kiệt filldown trong Excle, điền công thức cho các ô còn sót lại trong cột. Tác dụng thu được như sau.
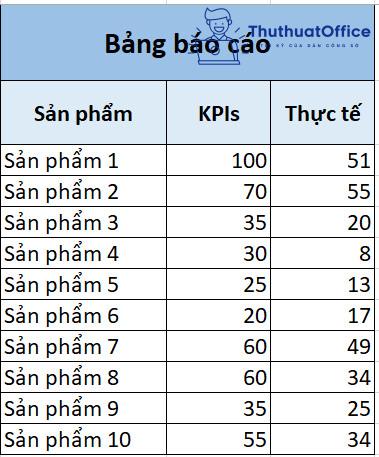
Bước 3: lựa chọn Insert > Biểu đồ gia dụng cột > Biểu đồ vật 2D-Column > Clustered Column.

Bước 4: Lựa chọn dữ liệu từ Bảng báo cáo để đưa vào biểu đồ bằng cách vào tab Chart Tools > Design > Select Data.
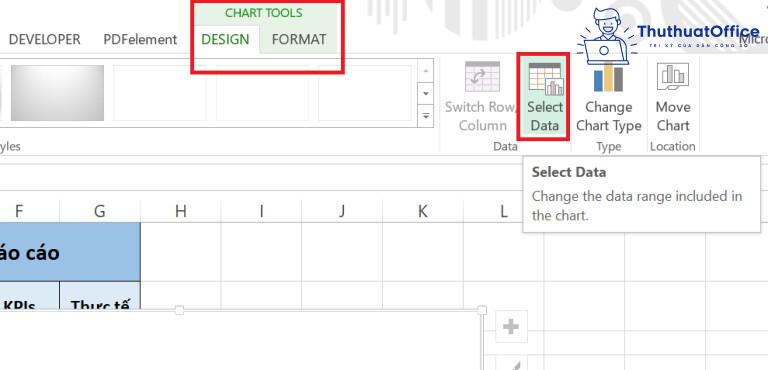
Bước 5: vỏ hộp thoại Select Data Resource hiện tại lên. Trên đây, chọn tài liệu từ Bảng báo cáo như sau.
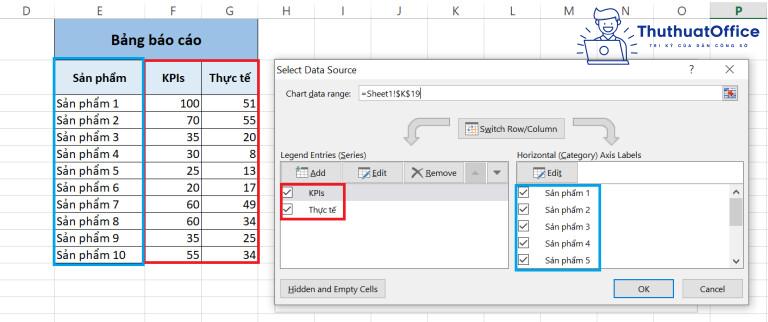
Bước 6: sau khi hoàn tất vấn đề nhập dữ liệu, nhấp OK để chế tác biểu thứ so sánh. Tác dụng như hình bên dưới.
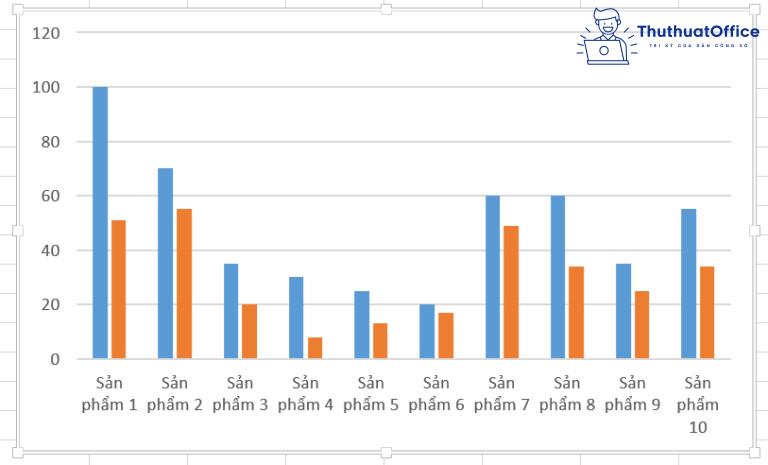
Cách vẽ biểu đồ phần trăm trong Excel
Biểu đồ ck dùng nhằm so sánh tỷ lệ các chuỗi số liệu theo dạng các cột ông xã lên nhau, cùng tổng các cột luôn đạt mức 100%. Các bước vẽ biểu đồ vật trong Excel như sau:
Bước 1: Bôi đen vùng dữ liệu vào bảng mà bạn có nhu cầu tạo biểu đồ.
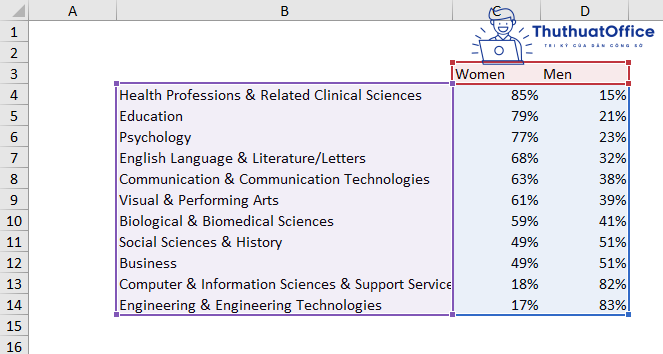
Bước 2: lựa chọn Insert > Biểu đồ cột > 2-D Bar > 100% Stacked Bar.
Bước 3: kết quả sẽ như hình bên dưới, nhấp vào Chart Title để thay tên biểu đồ.

Vẽ biểu đồ gia dụng pareto trong Excel
Biểu đồ tần suất hay còn được gọi là biểu thiết bị Pareto dùng để chỉ ra trong một tổ các lý do đâu là hầu như nguyên nhân đặc trưng nhất. Các bước thực hiện tại như sau.
Xem thêm: Cách Đi Từ Sân Bay Don Muang, Don Mueang Airport (Dmk) Bangkok
Bước 1: Bôi đen vùng dữ liệu trong bảng mà bạn có nhu cầu tạo biểu đồ.

Bước 2: lựa chọn Insert > biểu tượng Histogram > biểu vật Pareto.
Bước 3: tác dụng sẽ như hình bên dưới, nhấp vào Chart Title để đổi tên biểu đồ.
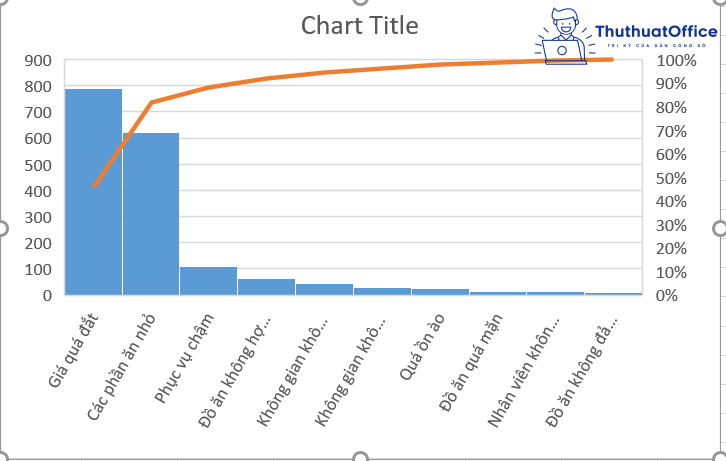
Vẽ biểu thứ histogram trong Excel
Biểu vật dụng histogram là một trong những loại biểu thiết bị cột, rất có thể thể hiện sự phân bố của dữ liệu số hoặc tài liệu phân các loại một biện pháp gần đúng.
Giả sử bạn có nhu cầu tạo một biểu đồ gia dụng histogram dựa vào dữ liệu điểm số như hình minh họa mặt dưới. Quá trình thực hiện nay như sau.

Bước 1: phân tách phạm vi điểm thành các khoảng dựa trên nhu cầu của bạn. Vào trường hợp này, ThuthuOffice sẽ tách bóc các điểm số thành 4 khoảng.
Lưu ý: Thông thường, các thùng được hướng dẫn và chỉ định là các khoảng liên tiếp, không trùng lặp của biến.
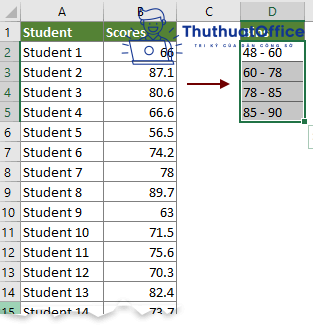
Bước 2: Tính xem gồm bao nhiêu điểm rơi vào tình thế mỗi khoảng bằng cách chọn một ô trống nhằm xuất công dụng cho khoảng tầm đầu tiên, sao chép công thức
=COUNTIFS($B$2:$B$28,”>=48″,$B$2:$B$28,”
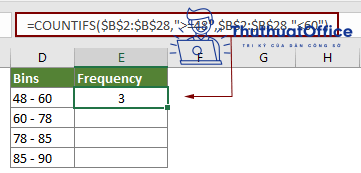
Bước 3: Nhấn tổng hợp phím Ctrl / command + D để sử dụng tác dụng filldown vào Excle, điền công thức cho các ô còn lại trong cột. Hiệu quả thu được như sau.

Bước 4: lựa chọn hai bảng Bins và Frequency, nhấp vào Insert > Biểu tượng biểu vật cột > Clustered Column.
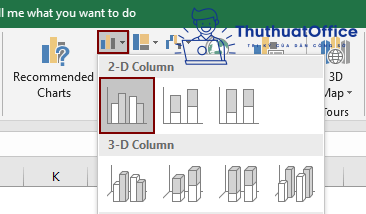
Bước 5: Biểu đồ gia dụng histogram được sinh sản như hình mặt dưới.
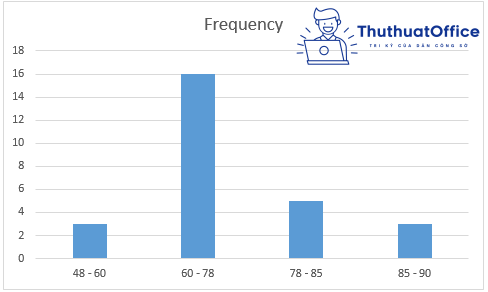
Vẽ biểu vật dụng Gantt trong Excel
Biểu vật dụng Gantt (Gantt Chart) là 1 trong những dạng biểu đồ gia dụng thường được áp dụng để làm chủ dự án, khiến thông tin trở phải trực quan với dễ thâu tóm hơn.
Giả sử, tiếp sau đây ta gồm bảng liệt kê chi tiết thời gian kiến tạo một ngôi nhà. Công việc thực hiện tạo nên biểu đồ dùng Gantt như sau.
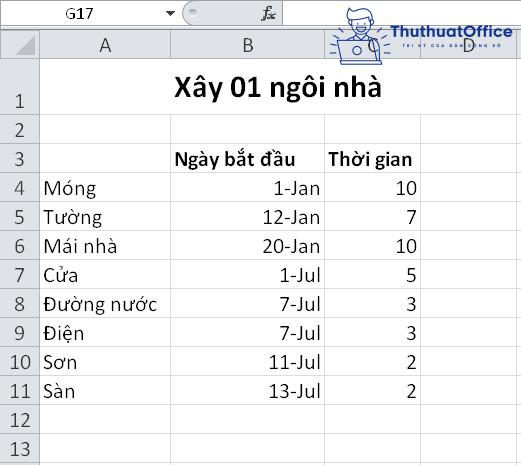
Bước 1: Bôi black vùng tài liệu trong bảng mà bạn có nhu cầu tạo biểu đồ.
Bước 2. Chọn Insert > Charts > biểu tượng biểu thiết bị cột > Stacked Bar.
Bước 3: hiệu quả sẽ như hình bên dưới, nhấp vào Chart Title để thay tên biểu đồ.
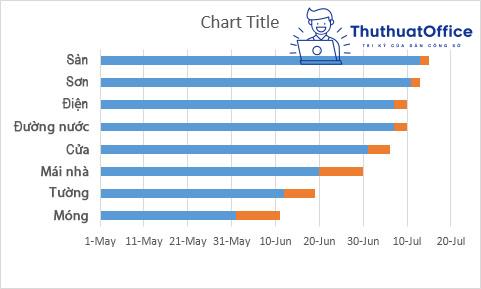
Định dạng biểu thiết bị trong Excel
Tô viền mang lại biểu đồ
Bước 1: Nhấp lưu ban vào biểu đồ > thanh Format Chart Area sẽ chỉ ra như hình mặt dưới.
Bước 2: Nhấp chọn Border. Bạn sẽ được tuỳ chỉnh nhằm tô viền cho biểu đồ vật với các tính năng như tuỳ chỉnh màu sắc, phạm vi viền, v.v.
Thay đổi form size biểu đồ
Cách 1: biến đổi kích thước bằng phương pháp kéo thả
Bước 1: Nhấp đúp vào biểu thiết bị cần thay đổi kích thước.
Bước 2: triển khai kéo thả cho đến khi đạt được size mong muốn.
Cách 2: biến hóa kích thước bằng cách thủ công
Bước 1: Nhấp lưu ban vào biểu đồ dùng cần biến đổi kích thước.
Bước 2: trong tab Format Chart Area > Chart Option > Size.
Bước 3: đổi khác chiều rộng lớn và chiều cao mong mong mỏi trong ô Width cùng Height tương ứng.
Định dạng 3 chiều cho biểu đồ dùng trong Excel 2010 trở lên
Bước 1: Nhấp lưu ban vào biểu đồ yêu cầu định dạng 3D.
Bước 2: trên thanh menu, lựa chọn Format > hình tượng hiệu ứng hình dạng > 3-D Rotation > lựa chọn kiểu định dạng 3d mà bạn muốn muốn.
Thay đổi vẻ bên ngoài biểu đồ
Bước 1: Nhấp đúp vào biểu vật cần chuyển đổi kiểu.
Bước 2: chọn Chart Design, vùng thoa đỏ bên dưới là địa điểm để bạn tuỳ lựa chọn để biến đổi kiểu biểu vật theo ao ước muốn.
Mong rằng đông đảo thông tin share về cách vẽ biểu thứ trong Excel sẽ có ích cho bạn. Nếu như bạn thấy hữu dụng thì nhớ rằng Like, giới thiệu và ghé thăm tnmthcm.edu.vn thường xuyên xuyên, nơi chứa đựng nhiều kiến thức hay ho giành riêng cho dân văn phòng nhé.








