Để vẽ đa giác vào Cad, bắt buộc chúng ta phải áp dụng lệnh Polygon. Nhiều người dân thường nghĩ biện pháp dùng lệnh này vô cùng phức tạp, mặc dù nhiên làm việc với lệnh Polygon khá đối kháng giản. Để hiểu rằng cách thực hiện lệnh Polygon ví dụ như cụ nào, hãy tham khảo nội dung bài viết mà UNICA chia sẻ dưới đây.
Mời các bạn đọc thân yêu đón bài viết liên quan các bài viết mới nhất:
Vẽ đa giác trong CAD
Hình đa giác vốn không hề lạ gì với toàn bộ mọi người, chúng lộ diện trong mọi nghành nghề dịch vụ của cuộc sống đời thường con người. Hình đa giác là hình có rất nhiều cạnh tự 3 trở lên, bọn chúng được nối với nhau được điện thoại tư vấn là nhiều giác. Các cạnh đa giác cân nhau sẽ call là nhiều giác đều.lệnh vẽ tam giác trong cad.
Bạn đang xem: Lệnh vẽ tam giác trong cad
Trong chế độ Autocad cũng vậy, hình đa giác mở ra và được vận dụng rất nhiều. Mặc dù thế không phải người nào cũng có thể ngay lập tức vẽ được hình đa giác vào CAD, tuyệt nhất là đối với những người mới bước đầu tìm hiểu cùng học vẽ Autocad mang đến công cụ xây dựng AtuoCAD này. Vày đó bài viết này là hướng dẫn đầy đủ chi tiết nhất về kiểu cách vẽ đa giác vào CAD.
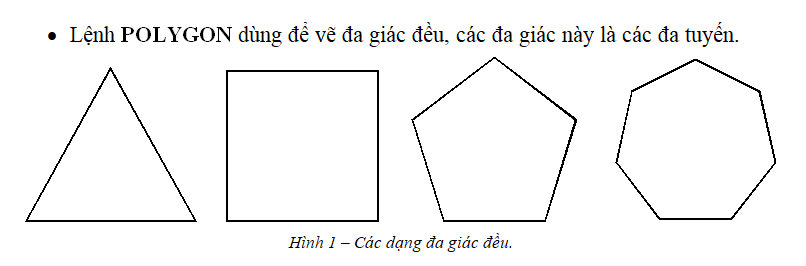
Vẽ đa giác vào CAD bằng lệnh Polygon
Trong phạm vi bài viết này họ sẽ áp dụng lệnh Polygon để vẽ hình nhiều giác nhanh nệm và tiện lợi nhất.
Có thể các bạn quan tâm sửa đổi file excel trên trang nhất google drive đối kháng giản
Cách điện thoại tư vấn lệnh vẽ nhiều giác trong Cad
Lệnh Polygon là lệnh dùng để vẽ đa giác phần đa khi thiết kế bạn dạng vẽ bên trên Cad và những đa giác này là đa giác nhiều tuyến. Đối cùng với lệnh này, bạn sẽ có 2 phương pháp để gọi lệnh rất đối kháng giản, nhanh chóng và đúng đắn như sau:
– phương pháp 1: Trên hình ảnh Cad, từ bàn phím bạn gõ phím POL với nhấn Enter nhằm hiển thị lệnh Polygon.
– bí quyết 2: Trên giao diện Cad, bạn click chuột vào thư mục Draw trên nguyên lý Command, kích chọn Polygon để hiển thị lệnh.
Sau khi đã gọi lệnh thành công thì bạn sẽ tiếp tục thực hiện các bước tiếp theo trong các bước vẽ hình đa giác các trong phiên bản vẽ Autocad.

Có 2 phương pháp để gọi lệnh Polygon trong Cad mà chúng ta có thể áp dụng
Các bước vẽ nhiều giác trong bản vẽ Cad
Để vẽ đa giác trong Cad đúng đắn và đúng đắn nhất, các bạn cần triển khai theo đúng quá trình nhất định. Rõ ràng như sau:
– bước 1: Bạn thực hiện gọi lệnh theo 1 trong các 2 giải pháp nêu trên.
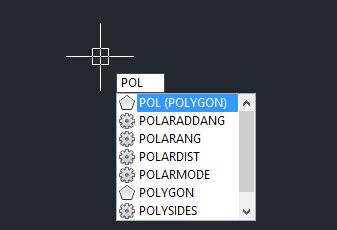
Gọi lệnh Polygon nhằm vẽ đa giác trong CAD
– cách 2: trên câu lệnh Polygon enter number of sides (nghĩa là: bạn muốn đa giác bao nhiêu cạnh ?) : các bạn nhập số cạnh của nhiều giác, lấy một ví dụ là 5
– bước 3: trên câu lệnh Polygon center of polygon or (Edge) (nghĩa là: Click chọn điểm vai trung phong của đa giác): Kích con chuột chọn ngẫu nhiên để xác định tâm của nhiều giác.
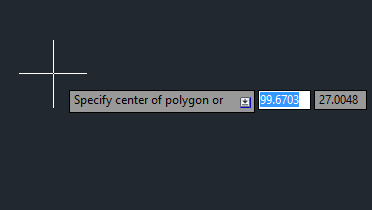
Click chọn trọng điểm của hình nhiều giác
– cách 4: tại câu lệnh Enter an option (Inscribed in circle / Circumscribed about circle) (nghĩa là: lựa chọn kiểu khoảng cách từ trung ương tới đỉnh – nội tiếp xuất xắc ngoại tiếp) : chúng ta nhập I hoặc nhập C để chọn cách nhập bán kính đường tròn ngoại tiếp hoặc nội tiếp.
– bước 5: trên câu lệnh Specify radius of circle (nghĩa là khoảng cách từ trung tâm tới đỉnh của hình nhiều giác): Nhập giá trị nửa đường kính của con đường tròn. Lấy ví dụ như là 15mm nhằm vẽ nhiều giác trong CAD có nửa đường kính là 15mm (tất nhiên quy ước đơn vị chức năng trong CAD tùy trực thuộc vào sản phẩm tính của công ty nữa)
Có thể bạn đon đả 5W1H là gì cùng giải nghĩa cụ thể nhất của 5W1H trong gớm doanh

Nhập buôn bán kình mặt đường tròn vẽ nhiều giác trong CAD
– bước 6: sau khi đã nhập ngừng các quý hiếm tại những câu lệnh thì chúng ta nhấn Enter để kết thúc lệnh. Thời gian này, trên bối cảnh của Cad đã hiển thị hình vẽ nhiều giác theo xác suất mà bạn đã xác lập.

Cách vẽ đa giác trong CAD rất 1-1 giản
Một số chọn lọc khi vẽ hình đa giác vào CAD
Khi vẽ hình đa giác vào Cad, nhằm hình vẽ được thiết kế đúng đắn nhất thì người tiêu dùng cần núm nắm vững một số trong những lựa chọn khi dùng lệnh Polygon như sau:
Edge – Định vị điểm đầu cùng điểm cuối của cạnh thứ nhất trong đa giác
Để triển khai thao tác định vị điểm đầu với điểm cuối của cạnh trước tiên trong đa giác bằng lệnh Edge thì bạn triển khai theo công việc sau đây:
– cách 1: bên trên thanh hiện tượng Command, bạn nhập lệnh Polygon (POL) với nhấn Enter để hiển thị lệnh.
– cách 2: trên câu lệnh Polygon Enter number of sides : Nhập số cạnh của đa giác cùng nhấn Enter.
Xem thêm: Khám Phá Công Dụng Cây Thanh Hao Hoa Vàng Đối Với Sức Khỏe Và Cách Sử Dụng
– bước 3: trên câu lệnh Specify center of polygon or
– cách 4: trên câu lệnh Specify first endpoint of edge: chúng ta kích lựa chọn điểm đầu mang đến hình đa giác.
– cách 5: trên câu lệnh Specify second endpoint of edge: các bạn kích chọn điểm cuối cho hình nhiều giác.
– bước 6: bạn nhấn Enter để hoàn thành.
Inscribed in circle – Vẽ hình đa giác nội tiếp mặt đường tròn
Để vẽ nhiều giác vào Cad nội tiếp con đường tròn thì bạn áp dụng lệnh Inscribed in circle. Đối cùng với lệnh này thì bạn chỉ thực hiện vẽ được nhiều giác lúc biết trước nửa đường kính đường tròn nước ngoài tiếp nhiều giác (tức là xác minh khoảng bí quyết từ trung tâm đến đỉnh của nhiều giác). Nạm thể, bạn triển khai theo quá trình sau đây:
Có thể bạn quan tâm Hướng dẫn 3 biện pháp cắt hình ảnh trong Photoshop nhanh nhất
– bước 1: trên thanh vẻ ngoài Command, các bạn nhập lệnh Polygon và nhấn Enter để hiển thị lệnh.
– cách 2: trên câu lệnh Polygon Enter number of sides : chúng ta nhập số cạnh của nhiều giác cùng nhấn Enter.
– cách 3: Specify center of polygon or
– cách 4: tại câu lệnh Specify first endpoint of edge: Kích chọn điểm đầu của hình nhiều giác.
– cách 5: Specify second endpoint of edge: Kích chọn điểm cuối của hình nhiều giác.
– bước 6: chúng ta nhấn Enter nhằm hoàn thành.
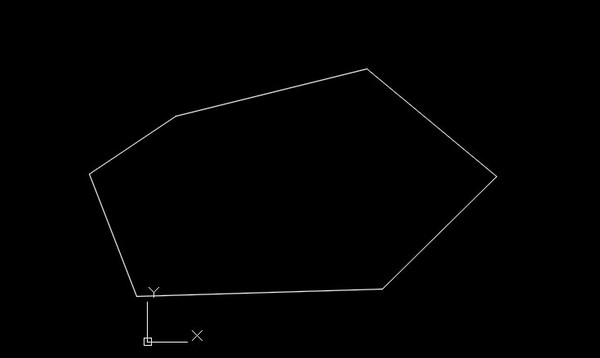
Bạn hoàn toàn có thể áp dụng một số lựa chọn khi dùng lệnh Polygon nhằm vẽ hình nhiều giác chính xác hơn
Trên đó là những thao tác liên quan đến sự việc vẽ nhiều giác vào Cad mà các bạn nên xem thêm thêm, nhằm mục tiêu giúp cho bản vẽ được hoàn thiện và đúng đắn hơn.
Chúc bạn triển khai thành công!
Cách vẽ ĐA GIÁC ĐỀU vào AutoCAD
Từ khóa lệnh vẽ tam giác vào cad
vẽ đa giác vào cadvẽ tam giác hầu hết trong cadvẽ tam giác trong cadcách vẽ tam giác mọi trong cadlệnh vẽ hình tam giác trong cadvẽ nhiều giác những trong cadlệnh vẽ hình lục giác vào cadvẽ tam giác lúc biết 3 cạnh vào cadvẽ lục giác trong cadlệnh vẽ lục giác trong cadlệnh vẽ nhiều giác vào cadcách vẽ lục giác phần nhiều trong cadvẽ hình lục giác trong cadlệnh vẽ nhiều giác ngẫu nhiên trong cadlệnh polygon vào cadcách vẽ nhiều giác đềuvẽ hình tam giác vào cadlệnh vẽ đa giác hồ hết trong cadlệnh polygonlệnh vẽ tam giác phần lớn trong cadlenh ve domain authority giac deu vào autocadlệnh polygon tất cả bao nhiêu cách vẽ đa giáclệnh vẽ hình đa giác vào cadlệnh vẽ đa giác








