Màn hình xanh rất có thể xảy ra vị nhiều lý do. Nếu bạn chạm chán lỗi lỗi driver trong vật dụng Windows 10, nó rất có thể chỉ ra những trình điều khiển xấu, hartware không tương thích hoặc trong một trong những trường hợp, setup nguồn không đúng. May mắn thay, sửa lỗi này là kha khá đơn giản. Chúng tôi đã bao gồm 6 cách sửa lỗi driver dưới mà chúng ta có thể cố gắng khắc phục lỗi. Chúng ta có thể không yêu cầu thử vớ cả. độc giả qua 6 chiến thuật sửa lỗi thẻ màn hình bên dưới và tuân theo cách các bạn thấy đối chọi giản cân xứng với bạn nhé..
Bạn đang xem: Nvidia có dấu chấm than
6 phương án cách sửa lỗi driver card màn hình hiển thị win 10
Nội Dung bài bác Viết
6 giải pháp cách sửa lỗi driver card màn hình hiển thị win 10Giải pháp 3: bí quyết sửa lỗi driver card màn hình – update trình điều khiển và tinh chỉnh thiết bịGiải pháp 1: thải trừ phần cứng mặt ngoài
Phần cứng phía bên ngoài được kết nối với PC của bạn, giả dụ không hoạt động đúng cách, hoàn toàn có thể gây ra sự cố máy tính như vắt này. Để coi đó gồm phải là vụ việc cốt lõi hay không, thử ngắt kết nối những thiết bị ngoại vi của người sử dụng (loa, thứ in, lắp thêm quét, ổ USB, v.v.), tiếp nối khởi hễ lại máy vi tính của bạn.
Nếu trang bị tính của công ty chạy đúng chuẩn sau lúc gỡ bỏ phần cứng bên ngoài, điều đó có nghĩa là một trong số những phần cứng của khách hàng đang gây nên sự cố.
Bạn bắt buộc reinstall each device (cài đặt lại từng thiết bị) vào thiết bị tính của mình và khám nghiệm chúng từng lần.
Sau đó, bạn sẽ tìm thấy thiết bị rõ ràng gây ra sự gắng của bạn. Reinstall/Update the driver cho đồ vật sau khi chúng ta đã khẳng định nó.
Nếu vấn đề của người sử dụng vẫn còn sau khoản thời gian ngắt kết nối những thiết bị nước ngoài vi, hãy thử phương án bên dưới.
QUAN TRỌNG : Để thực hiện công việc sau, bạn sẽ cần đăng nhập vào đồ vật Windows 10 của mình. Nếu vật dụng tính của công ty không khởi động bình thường, chúng ta có thể khởi động nó vào Chế độ bình yên < chính sách safe mode win 10 >
Giải pháp 2: biện pháp sửa lỗi driver win 10 – Gỡ setup trình điều khiển có vấn đề
Windows đang hiển thị trạng thái máy trong Device Manager. Nếu thiết bị của người sử dụng không hoạt động đúng – mang sử trình điều khiển và tinh chỉnh thiết bị bị thiếu thốn hoặc bị hỏng, các bạn sẽ tìm thấy dấu chấm than màu xoàn trên đầu biểu tượng thiết bị. Trong trường vừa lòng này, gỡ thiết lập trình tinh chỉnh sẽ khắc phục sự việc của bạn.
Làm theo phía dẫn dưới đây:
1) Khởi cồn PC của công ty vào Chế độ bình yên (Boot your PC into Safe Mode) nếu nó ko khởi rượu cồn bình thường .
2) Trên keyboard của bạn, nhấn Windows + R đồng thời để gọi hộp Run .
3) chúng ta Gõ câu lệnh devmgmt.msc và nhấn OK .
4) Trong hạng mục Device Manager chúng ta xổ mục Display adapters để xem Driver card màn hình của bạn có hiện lốt chấm than tiến thưởng không. Nếu gồm thì các bạn đã xác định được lỗi card màn hình hiển thị nvidia tuyệt amd của máy bạn nằm tại vị trí này.
( nếu như khách hàng không thấy ngẫu nhiên dấu chấm than màu tiến thưởng nào vào Trình cai quản thiết bị, hãy quăng quật qua quá trình sau cùng thử Giải pháp 4 .)
5) Sau khi khẳng định được driver card screen bị chấm than vàng bạn nhấp chuột phải vào vật dụng và lựa chọn Uninstall device.
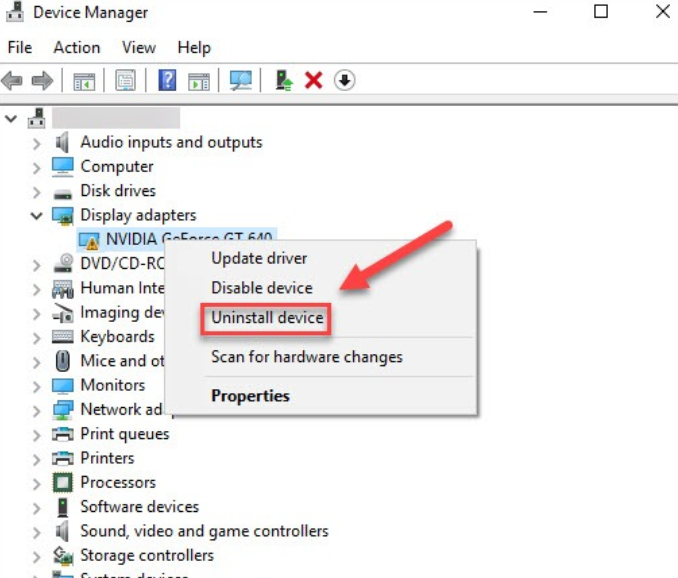
6) Khởi cồn lại PC của chúng ta và khám nghiệm xem lỗi “win 10 không nhận card screen rời” bao gồm khắc phục được không nhé.
Giải pháp 3: biện pháp sửa lỗi driver card màn hình – update trình tinh chỉnh thiết bị
Một trong những nguyên nhân phổ biến nhất của vụ việc này là Driver ( trình điều khiển và tinh chỉnh ) lỗi thời. Mặc dù bạn chọn update trình điều khiển và tinh chỉnh thiết bị theo cách thủ công, sử dụng Windows Update hoặc chúng ta sử dụng sản phẩm của mặt thứ cha đáng tin cậy, điều cần thiết là các bạn phải bao gồm Driver ( trình điều khiển và tinh chỉnh ) thiết bị đúng chuẩn mới nhất mang đến hệ điều hành của mình mọi lúc.
Nếu các bạn không dễ chịu và thoải mái khi nghịch với trình điều khiển thiết bị, chúng tôi khuyên bạn nên áp dụng Driver Easy.
Driver Easy sẽ auto nhận ra hệ thống của công ty và kiếm tìm trình điều khiển chính xác cho nó. Bạn không nên biết chính xác đồ vật tính của khách hàng đang chạy hệ thống nào, bạn không phải phải băn khoăn lo lắng về trình điều khiển sai mà bạn sẽ tải xuống và các bạn không yêu cầu phải lo lắng về việc mắc lỗi khi tải đặt.
Bạn tất cả thể auto cập nhật trình điều khiển của mình với phiên phiên bản Driver Easy MIỄN PHÍ hoặc phiên phiên bản Pro. Nhưng cùng với phiên bạn dạng Pro, chỉ mất 2 cách (và các bạn nhận được hỗ trợ đầy đủ và đảm bảo an toàn hoàn lại chi phí trong 30 ngày):
Cách update driver card màn hình hiển thị bằng Driver Easy này rất đơn giản và dễ dàng bạn theo dõi công việc thực hiện theo nhé1) Khởi động PC của người tiêu dùng vào chính sách an toàn .
2) Tải xuống và thiết lập Driver Easy.
https://www.drivereasy.com/kb/DriverEasy_Setup.exe3) Bạn setup Driver Easy xong xuôi và bấm Scan Now. Driver Easy sau đó sẽ quét đồ vật tính của chúng ta và phạt hiện đều Driver nào bắt buộc update hoặc hiện nay đang bị lỗi.
Xem thêm: Cách Làm Món Cá Chép Om Dưa, Cá Chép Om Dưa 'Đưa Cơm' Ngày Lạnh
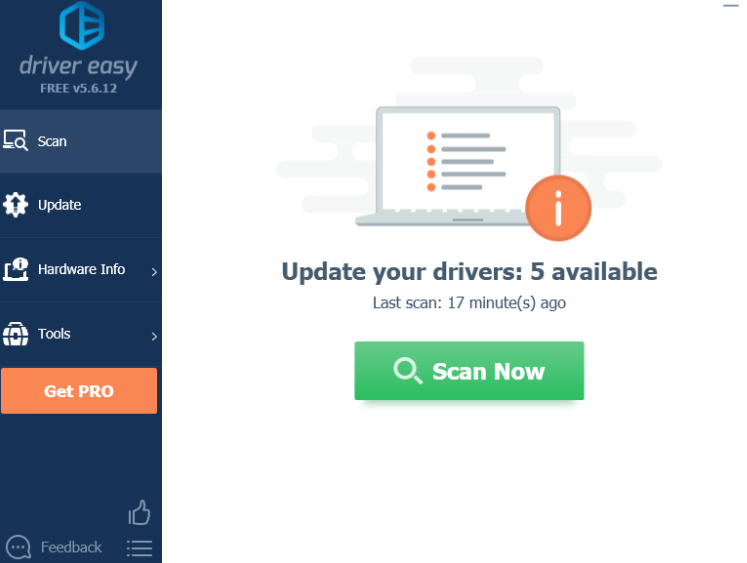
4). Sau khi ứng dụng Scan xong, sẽ chỉ ra danh sách các mục nên Update Driver, bạn tìm xem thẻ màn hình của người sử dụng rồi Click vào update driver card màn hình hiển thị của bạn.
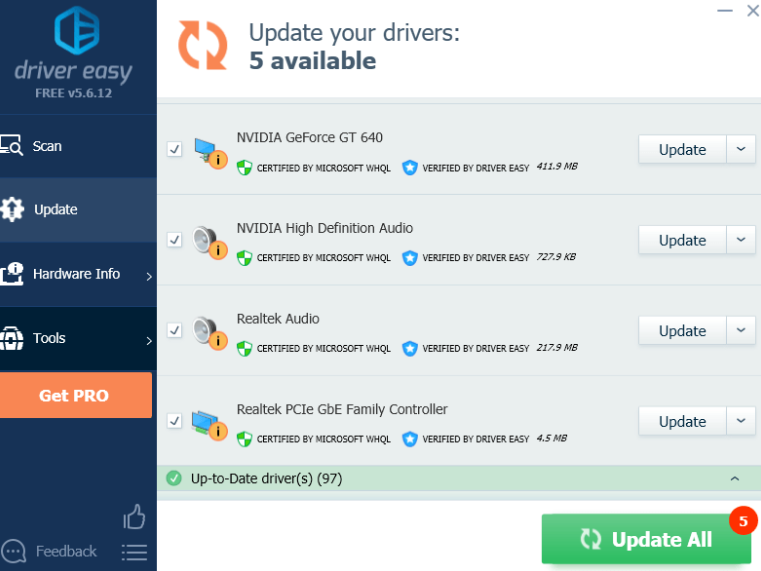
Lưu ý : Mục Update All là mục dành riêng cho bạn dạng trả phí, nếu bạn oder bản quyền thì nên sử dụng còn ví như dùng phiên bản Free thì bạn bỏ qua mục kia chỉ chọn Update Driver từng mẫu mà chúng ta cần.
5. Sau khi chúng ta Click vào mục Update Card screen sẽ hiện ra 1 bảng các bạn chọn theo như hình dưới do bạn dạng này Miễn phí đề nghị Update thủ công cho từng mục.
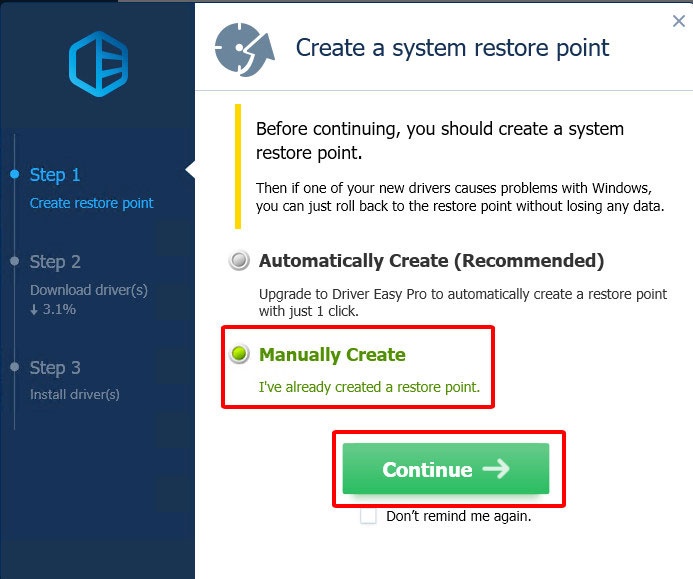
Bạn chờ khoảng 5 – 10 phút để vận dụng tải về bản cập nhật card màn hình và sau khi tải xong sẽ hiển thị Forder không driver đã cài đặt về. Các bạn Copy đường dẫn này
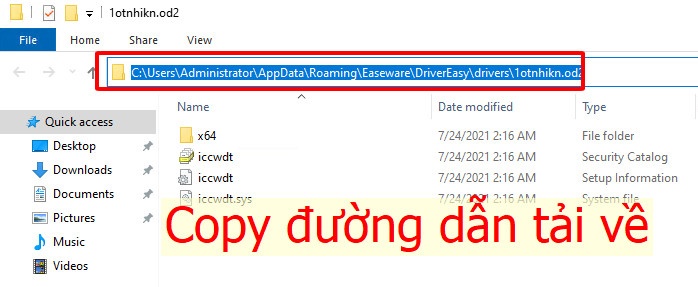
và làm theo hình bên dưới là được.
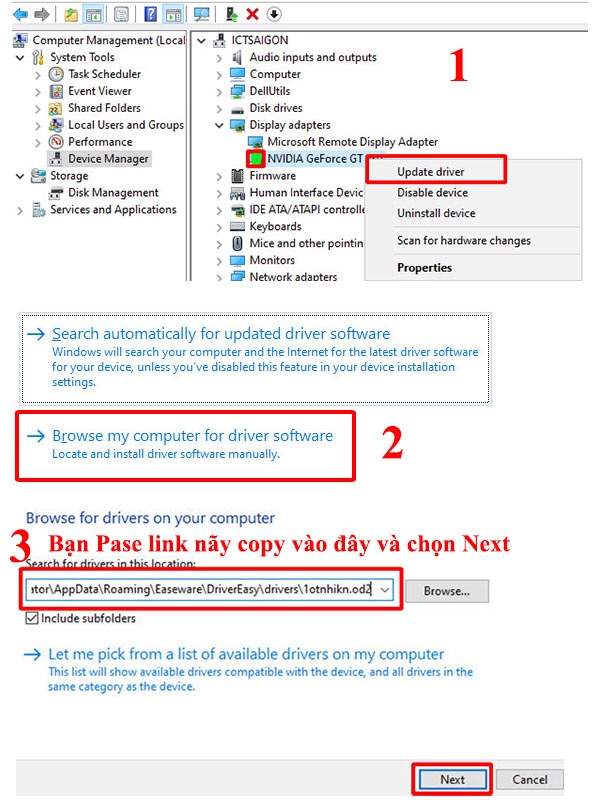
5) sau khi thực hiện quá trình trên các bạn Khởi rượu cồn lại PC của người tiêu dùng và chất vấn xem lỗi Lỗi trạng thái mối cung cấp của trình tinh chỉnh đã được xử lý chưa.
Nếu vấn đề vẫn còn đấy tồn tại, thì hãy liên tục với giải pháp tiếp theo.
Giải pháp 4: biện pháp sửa lỗi driver – Tắt tiết kiệm ngân sách và chi phí điện
Vấn đề rất có thể được gây nên bởi các vấn đề tùy chỉnh điện. Vì vậy, đổi khác cài đặt nguồn điện giúp xem nếu điều này giải quyết và xử lý vấn đề.
Làm theo các bước dưới đây:
1) Khởi cồn PC của người sử dụng vào chế độ an toàn nếu nó không khởi cồn bình thường .
2) Trên bàn phím của bạn, nhấn Win + R (phím logo sản phẩm Windows với phím R) đồng thời để call hộp Run.
3) Nhập control panel và nhấp OK để mở cửa sổ Bảng điều khiển.
4) xem theo Small icons và chọn Power Options.
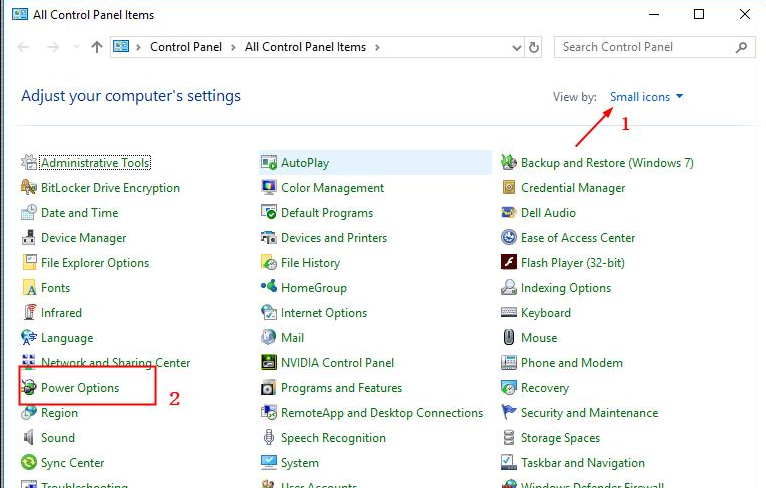
5) Đảm bảo Balanced (recommended) được lựa chọn và nhấp vào Change plan settings bên cạnh.
6) Nhấp vào Change advanced power settings.
7) không ngừng mở rộng Wireless Adapter Settings cùng Power Saving Mode, sau đó biến đổi cài đặt thành Maximum Performance.
8) Mở rộng PCI Express cùng Link State power nguồn Management, sau đó chuyển đổi cài đặt thành Maximum power nguồn savings.
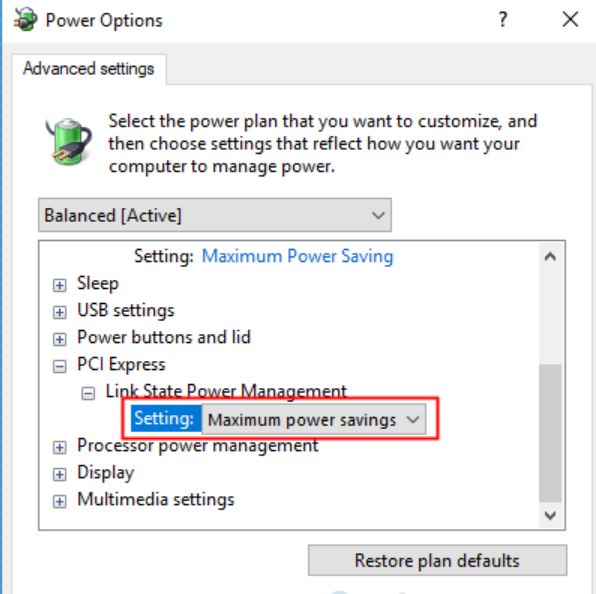
9) Nhấp vào Apply rồi OK .
10) Khởi rượu cồn lại thiết bị tính của bạn để soát sổ xem lỗi Trạng thái nguồn của Trình điều khiển đã hết chưa. Nếu điều đó không tương xứng với bạn, đã đến lúc thử Giải pháp 6.
Giải pháp 5: Gỡ thiết đặt phần mượt của bên thứ ba
Phần mềm của bên thứ ba, nhất là phần mềm kháng vi-rút của bạn, điều khiển xe trên PC cũng rất có thể gây ra lỗi màn hình hiển thị xanh. Để xem đó tất cả phải là sự việc với chúng ta không, trong thời điểm tạm thời gỡ thiết lập chương trình kháng vi-rút cùng chương trình bắt đầu được setup của bạn, tiếp đến khởi hễ lại máy tính xách tay để khám nghiệm sự nắm của bạn. Đây là cách thực hiện:
1) Trên bàn phím của bạn, nhấn phím logo Windows và gõ “control”. Sau đó, nhấp vào Control Panel.








